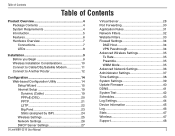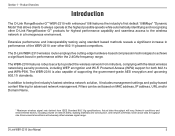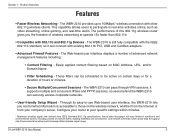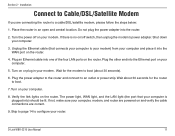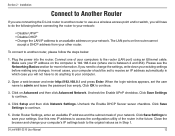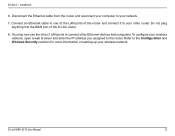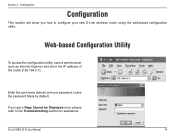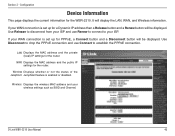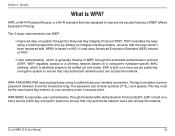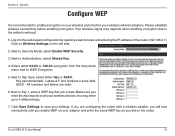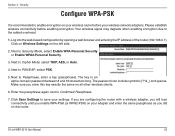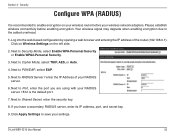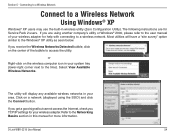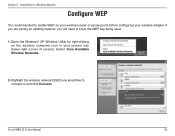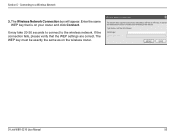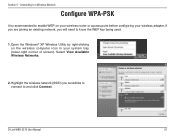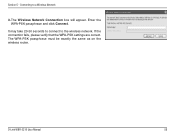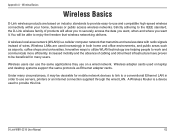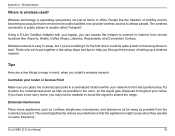D-Link WBR2310 Support Question
Find answers below for this question about D-Link WBR2310 - RangeBooster G Wireless Router.Need a D-Link WBR2310 manual? We have 1 online manual for this item!
Question posted by killalooks on July 12th, 2011
I Have A Wireless Signal But I Cannot Connect To The Internet.
Current Answers
Answer #1: Posted by kcmjr on July 14th, 2011 8:18 AM
First check that you have a connection to the router. Click Start->Run, then type CMD and hit Enter (or go to Start->All Programs->Accessories->CMD Prompt). Type in "ipconfig" and hit Enter. Scroll to the top of the results. The top (usually) IP address entry should look like 192.168.1.x (x could be any number from 2 thru 254). If so you have an address from the router.
Next log into the router to check the WAN link. open http://192.168.1.1 (default settings unless you changed them). Log in with username "Admin" and whatever password you used (no password is the default). Check the status page for an IP address from your ISP on the WAN link.
If there is no IP address on the WAN link you will not be able to conenct to the Internet.
Can you connect to the wifi at all? Is your passcode correct? there are so many things you can check at this point that without more specific information I'm just guessing.
Hope this info helps.
Licenses & Certifications: Microsoft, Cisco, VMware, Novell, FCC RF & Amateur Radio licensed.
Related D-Link WBR2310 Manual Pages
Similar Questions
I am not able to connect internet through bsnl 2g sim card but able to do it so using any other sim....