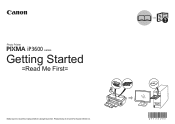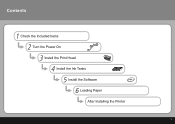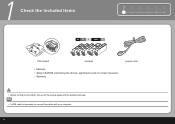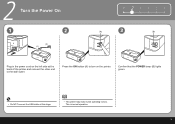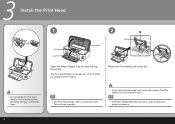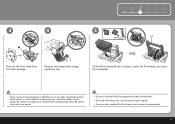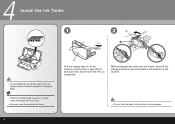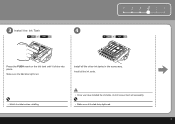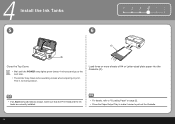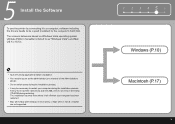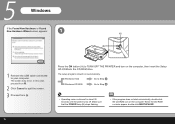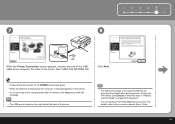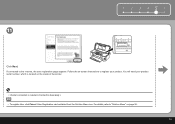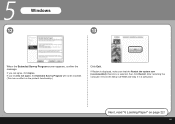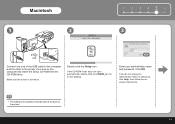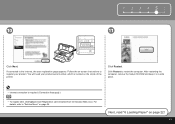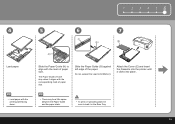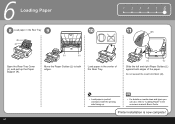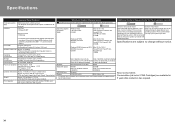Canon iP3600 Support Question
Find answers below for this question about Canon iP3600 - PIXMA Color Inkjet Printer.Need a Canon iP3600 manual? We have 1 online manual for this item!
Question posted by christycorbett on August 17th, 2013
Printer Posts Error Message.i Let My Blue Ink Run Out. Replaced Ink Won't Print
See above
Current Answers
Related Canon iP3600 Manual Pages
Similar Questions
Ipf605 - Error Message: 'no Maintenance Cartridge Capacity'. Replace.
where to get and how to install
where to get and how to install
(Posted by ehconstruction 9 years ago)
My Printer Is Making An Awful Noise And Showing The Error Message 5c00?
(Posted by manager61721 11 years ago)
Pixma Ip3600. Error Messages 5100 And 6ª80.
The nightmare began when the paper feed went wrong. Loading from the rear tray, the front edge of th...
The nightmare began when the paper feed went wrong. Loading from the rear tray, the front edge of th...
(Posted by roastpig 12 years ago)
Remove Error Message That Has Been Fixed
is there a way to remove an error message from the printer? I replaced my left print head and i stil...
is there a way to remove an error message from the printer? I replaced my left print head and i stil...
(Posted by mrbmax 12 years ago)