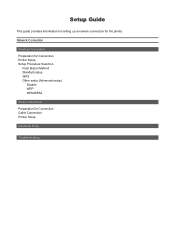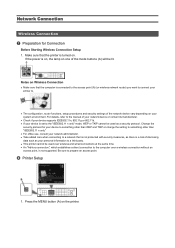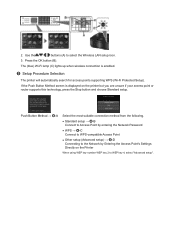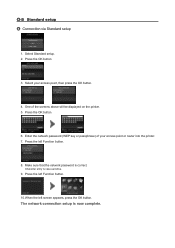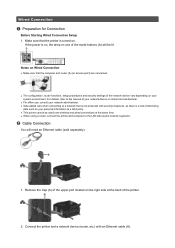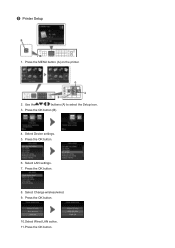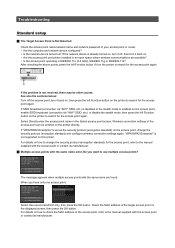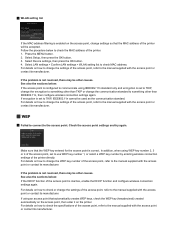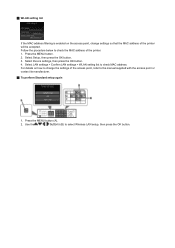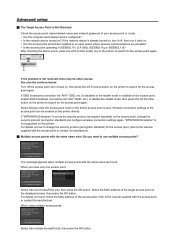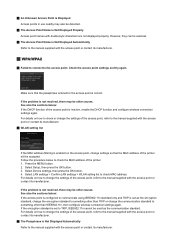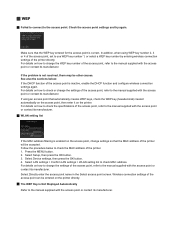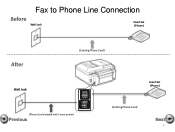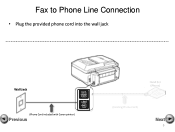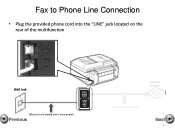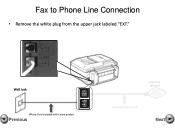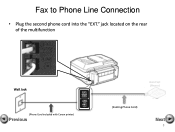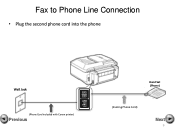Canon PIXMA MX892 Support Question
Find answers below for this question about Canon PIXMA MX892.Need a Canon PIXMA MX892 manual? We have 11 online manuals for this item!
Question posted by jmars2012 on August 26th, 2013
Cannon Pixma 452 All-in-one Printer. I Set It Up Correctly.
How do I set my printer up to detect automatic incoming faxes. I can scan, I can printer, I can copy, and I can fax things out. But I cannot receive incoming faxes
Current Answers
Answer #1: Posted by TommyKervz on August 26th, 2013 11:39 AM
Otherwise, setting up the Receive Mode is done thus
1. Display the FAX menu.
(1) Press the FAX button, then press the Menu button.
The FAX menu is displayed.
2. Display the Receive mode settings screen.
(1) Press the or button to select Receive mode settings, then pressthe OK button.
3. Select a receive mode.
(1) Press the or button to select a receive mode, then press the OK button.
Press the Back button to exit the FAX menu.
The receive mode (A) will be displayed on the LCD.
Sandeep Pamarati :
1. Display the FAX menu.
(1) Press the FAX button, then press the Menu button.
The FAX menu is displayed.
2. Display the Receive mode settings screen.
(1) Press the or button to select Receive mode settings, then pressthe OK button.
3. Select a receive mode.
(1) Press the or button to select a receive mode, then press the OK button.
Press the Back button to exit the FAX menu.
The receive mode (A) will be displayed on the LCD.
Sandeep Pamarati :
Answer #2: Posted by TommyKervz on August 26th, 2013 11:30 AM
Greetings - The pdf resources on the link below should be of great Further help.
http://www.helpowl.com/manuals/Canon/PIXMAMX892/155533 ;
http://www.helpowl.com/manuals/Canon/PIXMAMX892/155533 ;
Related Canon PIXMA MX892 Manual Pages
Similar Questions
What Is The Access Point On Cannon Pixma Mg3220 Printer Set Up
(Posted by danthai 9 years ago)
How To Find Access Point For A Cannon Pixma Mx892 Printer
(Posted by amiyogo 9 years ago)
Where Do I Find The Serial Number On My Cannon Pixma Mx892 Printer
(Posted by bollaJa 10 years ago)
How To Reset Network Settings On Cannon Pixma Wireless Printer
(Posted by thotxxxx 10 years ago)
How To Type Wep Key On Cannon Pixma Mx892 Printer
(Posted by jasonMOJA 10 years ago)