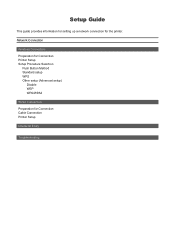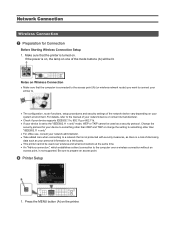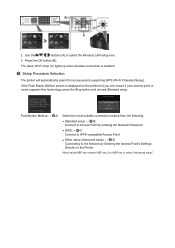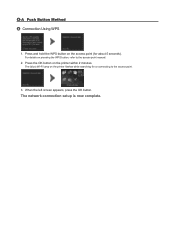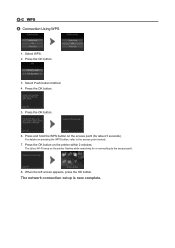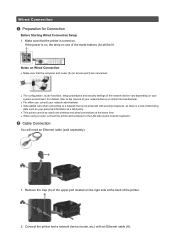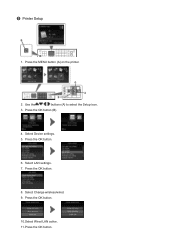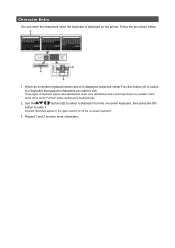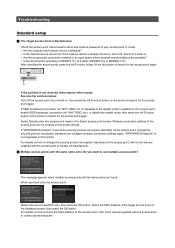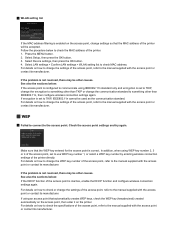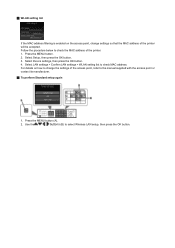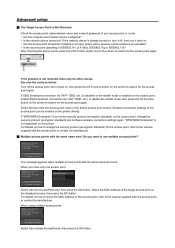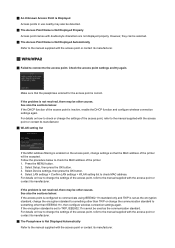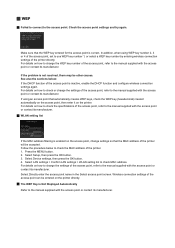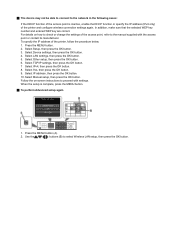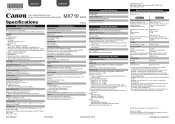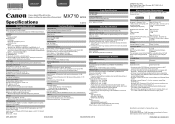Canon PIXMA MX712 Support Question
Find answers below for this question about Canon PIXMA MX712.Need a Canon PIXMA MX712 manual? We have 8 online manuals for this item!
Question posted by Anonymous-100357 on February 24th, 2013
How To Replace Ink?
Current Answers
Answer #1: Posted by sankarjaishi on February 24th, 2013 3:08 PM
Changing ink cartridges is a routine part of printer maintenance.Canon printer has an access door on the top or front of the unit, allowing you to remove or check the status of the installed ink cartridges.
Open the printer's access door when print quality declines due to faded or missing colors, and replace the empty ink cartridge to return the printer's output to its normal quality.
Step 1Locate and open the access door for your Canon printer. In most cases, you can access the printer's ink cartridges by placing your hand under the top panel of the printer and lifting up. If your printer has a built-in scanner, locate and lower the plastic arm on the underside of the scanner bed to lock the panel in place. Some Canon printer models, such as the PIXMA PRO-1, do not have top access doors; in this case, look for access panels on the left and right sides of the paper tray, then pull them forward to open them.
Step 2
Locate the empty cartridge by checking the status lights that become visible after you open the access door. The status light for a cartridge blinks or turns off when the cartridge is empty.
Step 3
Push the tab above or in front of the empty cartridge to release it from its slot. Lift or pull the cartridge out of the Canon printer.
Step 4
Remove the replacement ink cartridge from its box, but do not open the inner wrapping yet. Check the wrapper for instructions directing you to shake the cartridge before opening it. If you need to shake the cartridge, hold it parallel with the floor and shake several times with a gentle side-to-side motion. You must shake ink cartridges for the Canon PIXMA PRO-1 before opening them, but most Canon ink cartridges do not have this requirement.
Step 5
Remove the ink cartridge from its wrapper. Peel away the tape covering the metal contact points and twist off the plastic cap, if present.
Step 6
Push the cartridge into the empty slot so the metal contacts face the inside of the slot and the release tab faces toward you. When installed properly, the cartridge snaps into place and the nearby status light turns on.
Step 7
Close the printer's access door and wait for the printer's indicator light to go solid before attempting to print.
Related Canon PIXMA MX712 Manual Pages
Similar Questions
how do I open the door to replace the ink
Please send the procidure for replacing ink cartriges