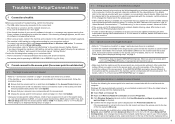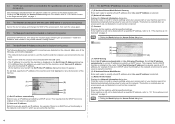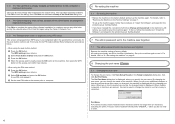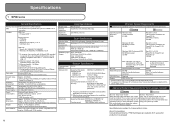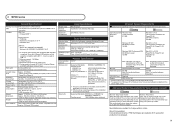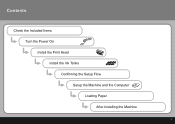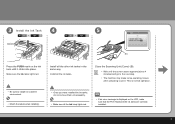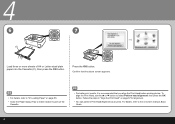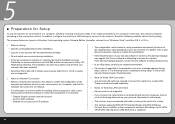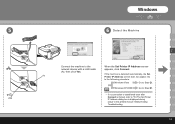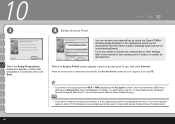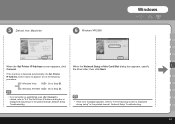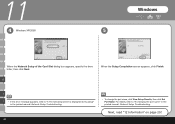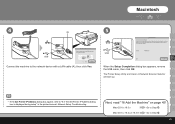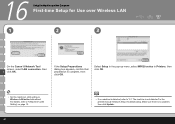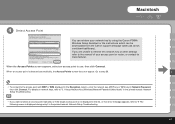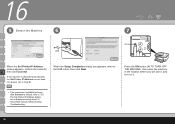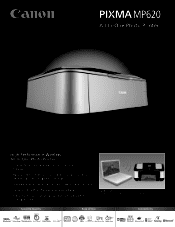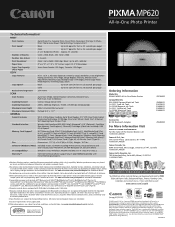Canon PIXMA MP620B Support Question
Find answers below for this question about Canon PIXMA MP620B.Need a Canon PIXMA MP620B manual? We have 4 online manuals for this item!
Question posted by joemehling on November 18th, 2014
Print B/w Only?
Current Answers
Answer #1: Posted by Odin on November 18th, 2014 10:21 AM
You can set the Ink Cartridge Settings from the Maintenance tab in the printer driver.
Application Software -Note: Depending on the application software, command names or menu names may vary and there may be more steps. For details, refer to the user's manual of the application software.
- Select the command you perform printing on the application software in use. In general, select 'Print' on the File menu to open the Print dialog box.
- Select your printer model name and click 'Preferences' (or 'Properties'). The printer driver setup window appears.
- On the Maintenance tab, click the 'Ink Cartridge Settings' icon.
- On the Ink Cartridge Settings window, check the 'Ink Cartridge' drop-down to see what it is it set to.
- To change Ink Cartridge to Black Only, click the 'Ink Cartridge' drop-down and select the option.
- Click 'OK' on the Ink Cartridge Settings window.
- Click 'OK' or the applicable button to print.
Printers Folder -
For Windows 7
- Click the 'Start' button from the bottom left of the Windows screen, and then click on 'Devices and Printers'.
- Click your right mouse button on the listing for your printer, and then select 'Printing Preferences' from the menu that appears.
For Windows Vista
- Click / Select 'Start' from the bottom left of the Windows screen, 'Control Panel', 'Hardware and Sound', and then click on 'Printers'. Note: If you are in 'Classic' view, click 'Printers' directly from the 'Control Panel'.
- Click your right mouse button on the listing for your printer, and then select 'Preferences' from the menu that appears.
For Windows XP Home Edition
- Click / Select 'Start' from the bottom left of the Windows screen, 'Control Panel,' 'Printers and Other Hardware,' and 'Printers and Faxes.'
- Click your right mouse button on the listing for your printer, and then select 'Preferences' from the menu that appears.
For Windows XP Professional Edition
- Click 'Start' from the bottom left of the Windows screen, and 'Printers and Faxes.'
- Click your right mouse button on the listing for your printer, and then select 'Preferences' from the menu that appears.
For Windows 2000
- Click / Select 'Start' from the bottom left of the Windows screen, and 'Settings,' then 'Printers.'
- Click your right mouse button on the listing for your printer, and then select 'Properties' from the menu that appears.
- Click the Maintenance tab. (The Maintenance window opens.)
Note: The layout varies depending on the printer and version of Windows you are using.- On the Maintenance tab, click the 'Ink Cartridge Settings' icon.
- On the Ink Cartridge Settings window, check the 'Ink Cartridge' drop-down to see what it is it set to.
- To change Ink Cartridge to Black Only, click the 'Ink Cartridge' drop-down and select the option.
- Click 'OK' on the Ink Cartridge Settings window.
- On the Printing Preferences window, click 'Apply'.
Hope this is useful. Please don't forget to click the Accept This Answer button if you do accept it. My aim is to provide reliable helpful answers, not just a lot of them. See https://www.helpowl.com/profile/Odin.