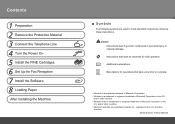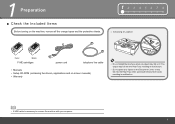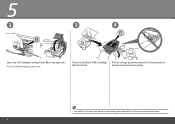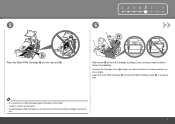Canon MX330 Support Question
Find answers below for this question about Canon MX330 - PIXMA Color Inkjet.Need a Canon MX330 manual? We have 2 online manuals for this item!
Question posted by chgocathy on April 25th, 2011
Cover Won;t Close After Installing New Printer Cartridges
The person who posted this question about this Canon product did not include a detailed explanation. Please use the "Request More Information" button to the right if more details would help you to answer this question.
Current Answers
Related Canon MX330 Manual Pages
Similar Questions
Canon Mx330 Printer Paper Output Slot With Paper Jam, How To Correct It, Diy
how to correct the paper jam, diy
how to correct the paper jam, diy
(Posted by vayyagarimd 2 years ago)
New Ink Cartridgers
My Canon mp 190 all in one printer does not recognize the new ink cartridgesI replaced them with the...
My Canon mp 190 all in one printer does not recognize the new ink cartridgesI replaced them with the...
(Posted by jvm125533 11 years ago)
I Have Just Installed New Ink Cartridges And It Will Not Print At All.
The message keeps saying "ink cartridges low" I have taken them out and reinstalled and that do not ...
The message keeps saying "ink cartridges low" I have taken them out and reinstalled and that do not ...
(Posted by aquarius3113 12 years ago)
Print With Empty Color Cartridge?
can i print greyscale without a color cartridge on my mx330?
can i print greyscale without a color cartridge on my mx330?
(Posted by cpksm 13 years ago)
I Have An Mx330 Combination Printer, Fax, Copier, Scanner.When I Want To Print
I have a Dell computer and I really need to print for my job. We just connected it to the printer, i...
I have a Dell computer and I really need to print for my job. We just connected it to the printer, i...
(Posted by lanxner 13 years ago)