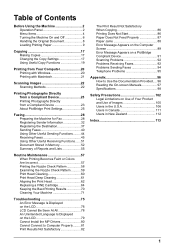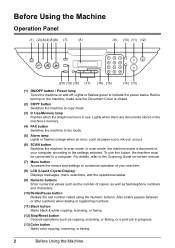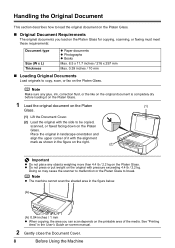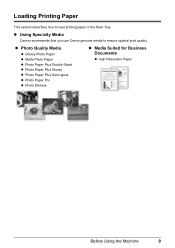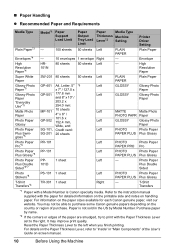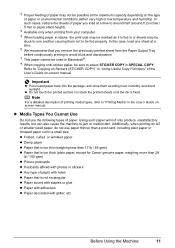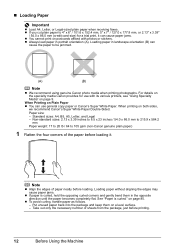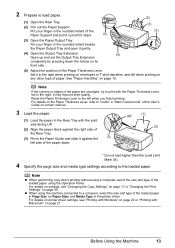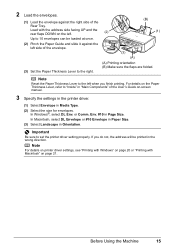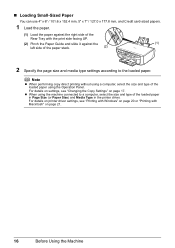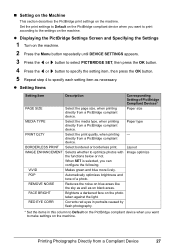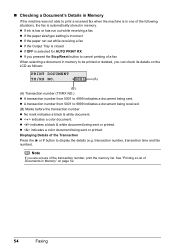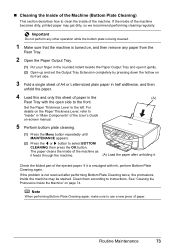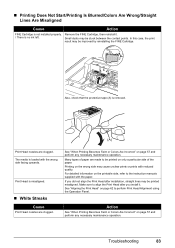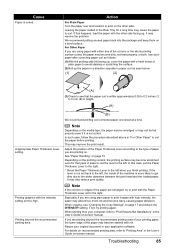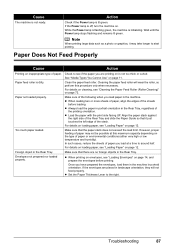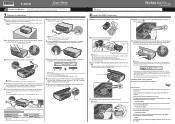Canon MX300 Support Question
Find answers below for this question about Canon MX300 - PIXMA Color Inkjet.Need a Canon MX300 manual? We have 2 online manuals for this item!
Question posted by saytigerb on June 7th, 2014
How Do You Print To Both Sides Of Paper On Mx300
The person who posted this question about this Canon product did not include a detailed explanation. Please use the "Request More Information" button to the right if more details would help you to answer this question.
Current Answers
Related Canon MX300 Manual Pages
Similar Questions
Mp160 Printer-printing Complete- Paper Comes Out Blank And Printer Does Make Cop
(Posted by Ophyllis977 2 years ago)
Paper Slanting To Side While Printing On Paper Feeder
We have just bought a Pixma MB2520. Purpose is to print labels measuring 4inches by 5inches. When pr...
We have just bought a Pixma MB2520. Purpose is to print labels measuring 4inches by 5inches. When pr...
(Posted by elanatung 10 years ago)
Mx300 All In 1 Printer. It Pulls Paper In To Print. Jams When 1/3 In W/msg Alarm
(Posted by misterc60 11 years ago)
Canon Mx300 Printer - Deletes Before Even Prints
I am having trouble printing to my canon mx300 printer. The document is sent to the printer and appe...
I am having trouble printing to my canon mx300 printer. The document is sent to the printer and appe...
(Posted by cherylmarzec 11 years ago)