Panasonic KX-P7305 - MONO DUPLEX LASER PRINTER 19PPM Support and Manuals
Get Help and Manuals for this Panasonic item
This item is in your list!

View All Support Options Below
Free Panasonic KX-P7305 manuals!
Problems with Panasonic KX-P7305?
Ask a Question
Free Panasonic KX-P7305 manuals!
Problems with Panasonic KX-P7305?
Ask a Question
Popular Panasonic KX-P7305 Manual Pages
Laser Printer - Page 23


... is changed to Upper and Lower selection is installed in the application software.
(2) Select Panasonic KX-P7305 PCL6, Panasonic KX-P7305 PS, Panasonic KX-
Basics
Windows
Macintosh
18
Loading Media and Printing
8 Specify the printer's driver setting depending on page 47).
1 2 3
Example: Properties window of the Printer Properties Window" on the operating system. Also Cotton paper...
Laser Printer - Page 49


... Windows, the setting is retained even if Windows is displayed. • For Windows XP Professional / Windows Server 2003, click [Start], then click or
double click Printers and Faxes. • For Windows XP Home, click [Start], click Control Panel, click Printers and Other
Hardware icon, then click Printers and Faxes icon.
2 Click the Panasonic KX-P7305 PCL6, Panasonic KX-P7305 PS,
Panasonic KX...
Laser Printer - Page 51


...
Macintosh
46
Setting the Printer Driver
■ AB Setting the Printer from an Application:
When setting the printer using the printer properties window from an application, the setting is returned to the
application manual.
Refer to the default setting if the application is displayed.
3 Select Panasonic KX-P7305 PCL6, Panasonic KX-P7305 PS,
Panasonic KX-P7310 PCL6 or Panasonic KX-P7310...
Laser Printer - Page 53


...the installed options.
■ For Panasonic KX-P7305 PCL6 or Panasonic KX-P7310 PCL6
[In Windows 95 / Windows 98 / Windows Me] (1) Click the Device tab. (2) Click the installed option in the Change Setting box.
[In Windows 2000 / Windows XP / Windows Server 2003] (1) Click the Device Settings tab. (2) Click the underlined selection (ex.
Basics
Windows
Macintosh
48
Setting the Printer Driver...
Laser Printer - Page 58
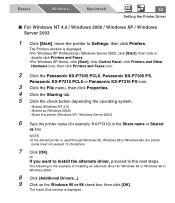
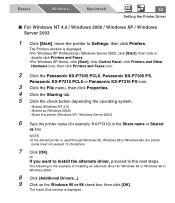
... Printers and Faxes icon.
2 Click the Panasonic KX-P7305 PCL6, Panasonic KX-P7305 PS,
Panasonic KX-P7310 PCL6 or Panasonic KX-P7310 PS icon.
3 Click the File menu, then click Properties. 4 Click the Sharing tab. 5 Click the check button depending the operating system.
- The following is displayed.
The Insert Disk window is the example of installing an alternate driver for example: KX...
Laser Printer - Page 60


... Properties ([Preferences] for Windows XP / Windows Server 2003) window appears.
• The operation for displaying the printer properties window may be different depending on the application software.
3 Set the printer driver.
■ For Panasonic KX-P7305 PCL6 or Panasonic KX-P7310 PCL6
(1) Click on the desired check button for Pages Per Sheet menu in the Page Setup tab.
• The page...
Laser Printer - Page 61


... the print window in your application.
2 Select Panasonic KX-P7305 PCL6 or Panasonic KX-P7310 PCL6
printer and click Properties ([Preferences] for example, printing on the application software.
3 Click the Profiles tab.
1
2 3 4
5 6 Basics
Windows
Macintosh
56
Setting the Printer Driver
Setting Profiles
You can save the settings of the PCL printer driver (for Windows XP / Windows Server...
Laser Printer - Page 63


...Select Panasonic KX-P7305 PCL6, Panasonic KX-P7305 PS,
Panasonic KX-P7310 PCL6 or Panasonic KX-P7310 PS printer and click Properties ([Preferences] for displaying the printer properties window may cause wrinkles or paper jam.
The printer properties window appears. • The operation for Windows XP / Windows Server 2003).
Paper Source: Select Media Tray / Upper or Lower (option). Manual...
Laser Printer - Page 64


Basics
Windows
Macintosh
59
Setting the Printer Driver
5 Turn the duplex print feature on depending on the printer driver.
■ For Panasonic KX-P7305 PCL6 or Panasonic KX-P7310 PCL6
(1) Click on the Flip on long edge or Flip on short edge check button for Duplex menu in the Layout
tab.
6 Click [OK].
7 Print the document. The More Paper Options window is displayed...
Laser Printer - Page 65


... Setup tab, then click the Watermarks tab.
1
Preview box
2
6
3
5
4
The printer properties window appears. • The operation for displaying the printer properties window may be different depending
on the application software.
3 Click [Advanced...] in your application.
2 Select Panasonic KX-P7305 PCL6 or Panasonic KX-P7310 PCL6
printer and click Properties ([Preferences] for Windows XP...
Laser Printer - Page 68
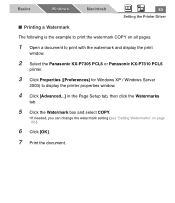
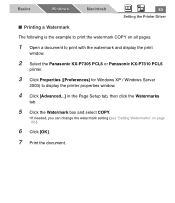
...
Windows
Macintosh
63
Setting the Printer Driver
■ Printing a Watermark
The following is the example to print the watermark COPY on all pages.
1 Open a document to print with the watermark and display the print
window.
2 Select the Panasonic KX-P7305 PCL6 or Panasonic KX-P7310 PCL6
printer.
3 Click Properties ([Preferences] for Windows XP / Windows Server
2003) to display the printer...
Laser Printer - Page 70


Basics
Windows
Macintosh
65
Setting the Printer Driver
1 Using an application such as Paintbrush or CorelDRAW, create and save
the overlay file that you want to overlap on a document.
2 Verify the overlay data by printing it.
3 Display the print window and select the Panasonic KX-P7305 PCL6 or
Panasonic KX-P7310 PCL6 printer.
4 Click Properties ([Preferences] for Windows XP / Windows Server
...
Laser Printer - Page 71


...
Windows
Macintosh
66
Setting the Printer Driver
7 Enter a new file name or the same file name (Max. 8 characters) as an overlay file.
11 Minimize or close the application.
12 Open a document to print with the overlay file and display the print
window.
13 Select the Panasonic KX-P7305 PCL6 or Panasonic KX-P7310 PCL6
printer.
14 Click Properties ([Preferences] for Windows XP / Windows Server...
Laser Printer - Page 215
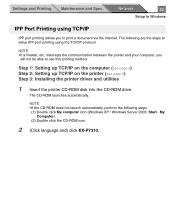
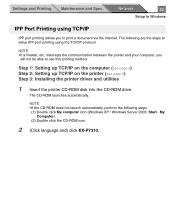
... steps.
(1) Double click My computer icon (Windows XP / Windows Server 2003: Start -
Step 1: Setting up TCP/IP on the computer (see page 8) Step 2: Setting up TCP/IP on the printer (see page 8) Step 3: Installing the printer driver and utilities
1 Insert the printer CD-ROM disk into the CD-ROM drive. Network
32
Setup in Windows
IPP Port Printing using the TCP/IP...
Laser Printer - Page 227
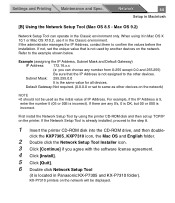
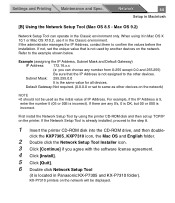
...you agree with the software license agreement. 4 Click [Install]. 5 Click [Quit]. 6 Double click Network Setup Tool
(it in Macintosh
[B] Using the Network Setup Tool (Mac OS 8.5 - click the KXP7305_KXP7310 icon, the Mac OS and English folder.
2 Double click the Network Setup Tool Installer icon. 3 Click [Continue] if you can operate in Panasonic:KX-P7305 and KX-P7310 folder).
First...
Panasonic KX-P7305 Reviews
Do you have an experience with the Panasonic KX-P7305 that you would like to share?
Earn 750 points for your review!
We have not received any reviews for Panasonic yet.
Earn 750 points for your review!
