Gigabyte TRX40 DESIGNARE Support and Manuals
Get Help and Manuals for this Gigabyte item

View All Support Options Below
Free Gigabyte TRX40 DESIGNARE manuals!
Problems with Gigabyte TRX40 DESIGNARE?
Ask a Question
Free Gigabyte TRX40 DESIGNARE manuals!
Problems with Gigabyte TRX40 DESIGNARE?
Ask a Question
Gigabyte TRX40 DESIGNARE Videos
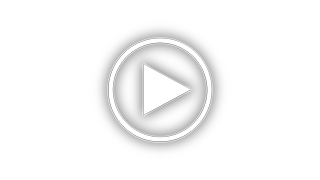
Gigabyte TRX40 Designare Motherboard Build Tutorial - CPU, RAM and Cooler Installation 2020
Duration: 38:42
Total Views: 334
Duration: 38:42
Total Views: 334
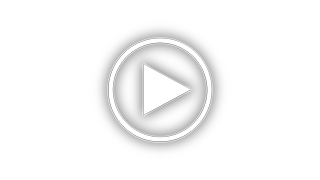
Why the Gigabyte TRX40 Designare is the Best Motherboard for Pro Audio DJs and Studios in 2020 /2021
Duration: 10:41
Total Views: 16
Duration: 10:41
Total Views: 16
Popular Gigabyte TRX40 DESIGNARE Manual Pages
Gigabyte TRX40 DESIGNARE Reviews
We have not received any reviews for Gigabyte yet.















