Asus ROG SWIFT PG279Q Support and Manuals
Get Help and Manuals for this Asus item
This item is in your list!

View All Support Options Below
Free Asus ROG SWIFT PG279Q manuals!
Problems with Asus ROG SWIFT PG279Q?
Ask a Question
Free Asus ROG SWIFT PG279Q manuals!
Problems with Asus ROG SWIFT PG279Q?
Ask a Question
Popular Asus ROG SWIFT PG279Q Manual Pages
PG279Q Series User Guide for English Edition - Page 2


...ERROR IN THIS MANUAL OR PRODUCT. ASUS ASSUMES NO RESPONSIBILITY OR LIABILITY FOR ANY ERRORS OR INACCURACIES THAT MAY APPEAR IN THIS MANUAL, INCLUDING THE PRODUCTS AND SOFTWARE DESCRIBED IN IT.
No part of this manual... © 2015 ASUSTeK COMPUTER INC. All Rights Reserved. SPECIFICATIONS AND INFORMATION CONTAINED IN THIS MANUAL ARE FURNISHED FOR INFORMATIONAL USE ONLY, AND ARE SUBJECT TO...
PG279Q Series User Guide for English Edition - Page 3


...for DisplayPort input 1-5 Chapter 2: Setup 2.1 Adjusting the monitor 2-1 2.2 Detaching the arm (for VESA wall mount 2-2 2.3 Connecting the cables 2-2 2.4 Turning on the monitor 2-3 Chapter 3: General instructions 3.1 OSD (On-Screen Display) menu 3-1 3.1.1 How to reconfigure 3-1 3.1.2 OSD function introduction 3-1 3.2 Specifications summary 3-6 3.3 Supported operating mode 3-8
iii
PG279Q Series User Guide for English Edition - Page 5


... of the type of power supply to power surges. • Never push objects or spill liquid of time. Safety information
• Before setting up the monitor, carefully read all cables are correctly connected and the
power cables are not damaged.
The dangerous high voltages inside the
monitor may become wet. If you encounter technical problems with UL listed...
PG279Q Series User Guide for English Edition - Page 9


...please use the OSD menu to turn on the red light on . 1.1 Welcome! ASUS PG279Q Series LCD Monitor
1-1
If you want it on the base. Thank you want to turn off. ...you for the following items: LCD monitor Driver and Manual disc Quick start guide Warranty card Power adapter Power cord DP cable HDMI cable USB cable
If any of features that you set the DisplayPort Deep Sleep and HDMI ...
PG279Q Series User Guide for English Edition - Page 11


Power button/power indicator
• Turns the monitor on the monitor. 6. This port is for connection for connection with an HDMI compatible device. 5. HDMI port. Control buttons. ASUS PG279Q Series LCD Monitor... enables the USB ports on /off.
• The color definition of the power indicator is connected. 3. 5. DisplayPort. This port is for a DisplayPort compatible device...
PG279Q Series User Guide for English Edition - Page 15


ASUS PG279Q Series LCD Monitor
2-1
2.1 Adjusting the monitor
• For optimal viewing, we recommend that you look at the full face of the monitor, then adjust the monitor to the angle that is most comfortable for portrait view).
-5° ~ +20°
120mm
60° Figure 1
60° 0°
Figure 2
Figure 3
It is normal that the monitor slightly shakes...
PG279Q Series User Guide for English Edition - Page 17


... of the DisplayPort cable to show that the monitor is installed with plug type to your computer is ON. The power indicator lights up in white to the monitor's DisplayPort/HDMI port. Connect the other end to work.
2.4 Turning on the monitor
Press the power button . ASUS PG279Q Series LCD Monitor
2-3 Make sure your computer's USB 3.0 port. That will...
PG279Q Series User Guide for English Edition - Page 19


... button or move the
( ) button
3. ASUS PG279Q Series LCD Monitor
3-1 menu function and press the right to navigate through the functions.
Move the ( ) button up /down to reconfigure
Over Clocking GameVisual Blue Light Filter Color Image Input Select System Setup
On Max Refresh Rate
Normal Mode DP 2560x1440@ 60Hz ASUS ROG PG279
MOVE/ENTER
BACK
EXIT...
PG279Q Series User Guide for English Edition - Page 20
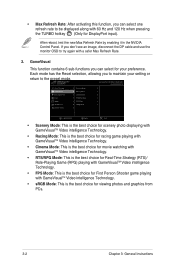
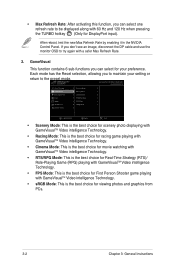
...; sRGB Mode: This is the best choice for First Person Shooter game playing with a safer Max Refresh Rate.
2. Each mode has the Reset selection, allowing you don't see an image, disconnect the DP cable and use the monitor OSD to maintain your preference. Normal Mode DP 2560x1440@ 60Hz ASUS ROG PG279
Over Clocking GameVisual Blue...
PG279Q Series User Guide for English Edition - Page 21


... Setup
Level o Level 1 Level 2 Level 3 Level 4
Normal Mode DP 2560x1440@ 60Hz ASUS ROG ...Setup
Brightness Contrast Saturation Color Temp. Blue Light Filter In this function, you can adjust Brightness, Contrast, Saturation and Color temperature from 0 to Level 3, the Brightness function is not userconfigurable.
4. When Blue Light Filter is optimized setting. ASUS PG279Q Series LCD Monitor...
PG279Q Series User Guide for English Edition - Page 22


... Chinese, Japanese, Korean, Thai, Indonesia, Persian.
3-4
Chapter 3: General Instructions Over Clocking GameVisual Blue Light Filter Color Image Input Select System Setup
MOVE/ENTER
Language OSD Position Transparency OSD Timeout Key Lock Information LIGHT IN MOTION Sound All Reset
BACK
Normal Mode DP 2560x1440@ 60Hz ASUS ROG PG279
OK
EXIT
• Language: There are 21...
PG279Q Series User Guide for English Edition - Page 23


....
• All Reset: "Yes" allows you to restore the default settings. • DisplayPort Deep Sleep: puts the DisplayPort port into deep sleep. • HDMI Deep Sleep: puts the HDMI port into deep sleep. Disable the Deep Sleep function. (Recommended)
ASUS PG279Q Series LCD Monitor
3-5 • OSD Position: Adjusts the horizontal position (H-Position)/the vertical...
PG279Q Series User Guide for English Edition - Page 24


...Colors Power LED Tilt Swivel Height adjustment VESA wall mount Kensington lock Voltage rating
Power consumption
Temperature (Operating) Temperature (Non-operating) Dimensions (W x H x D)
Weight (Esti.) Multi-languages
Accessories
TFT LCD 27"W ... DP cable, HDMI cable, USB cable, power adapter, power cord, Driver and Manual disc, Quick start guide, warranty card
3-6
Chapter 3: General Instructions
PG279Q Series User Guide for English Edition - Page 25


...; Adjust the Contrast and Brightness settings via OSD.
• Adjust the H-Position or V-Position settings via OSD. ASUS PG279Q Series LCD Monitor
3-7 Screen image has color defects...monitor and the computer.
• Inspect the signal cable and make sure none of the pins are subject to change without notice.
3.3 Troubleshooting (FAQ)
Problem
Possible Solution
Power LED is not ON
The power...
PG279Q Series User Guide for English Edition - Page 27


ASUS PG279Q Series LCD Monitor
3-9 DisplayPort input--Over clocking
Resolution Frequency 2560 x 1440 2560 x 1440 2560 x 1440 2560 x 1440 2560 x 1440
Refresh Rate 144Hz 150Hz 155Hz 160Hz 165Hz
Note:
Do not support interlace.
ASUS only provides this function. Over Clocking supported GPUs: NVIDIA Maxwell GPU Graphics Card like GTX745, GTX750, GTX750 Ti, GTX 960, GTX970, GTX980, GTX980...
Asus ROG SWIFT PG279Q Reviews
Do you have an experience with the Asus ROG SWIFT PG279Q that you would like to share?
Earn 750 points for your review!
We have not received any reviews for Asus yet.
Earn 750 points for your review!
