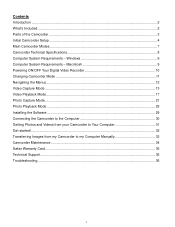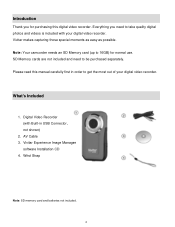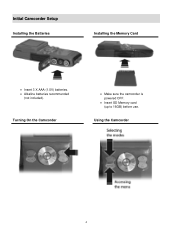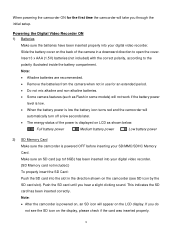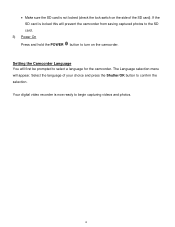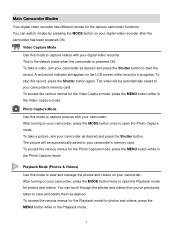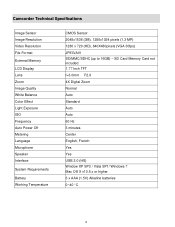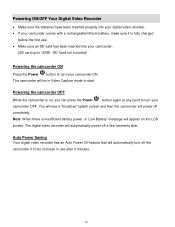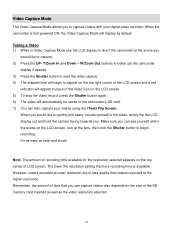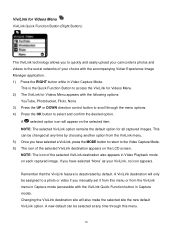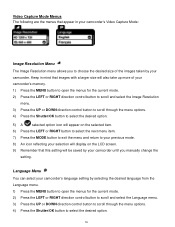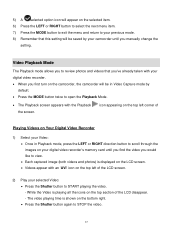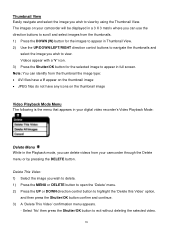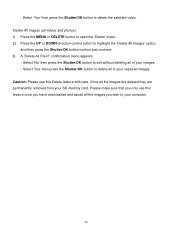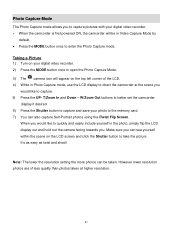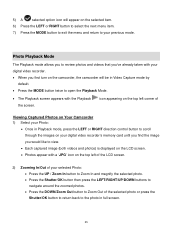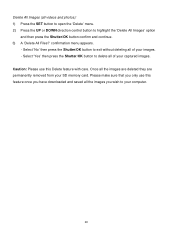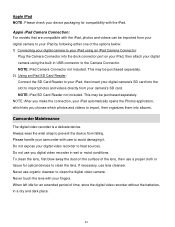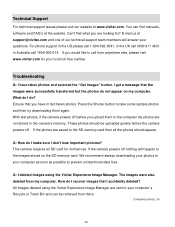Vivitar DVR 426HD Support Question
Find answers below for this question about Vivitar DVR 426HD.Need a Vivitar DVR 426HD manual? We have 2 online manuals for this item!
Question posted by Siculon on January 16th, 2014
What Type Of Memory Card Should I Buy For The Vivitar Dvr 426hd
The person who posted this question about this Vivitar product did not include a detailed explanation. Please use the "Request More Information" button to the right if more details would help you to answer this question.
Current Answers
Related Vivitar DVR 426HD Manual Pages
Similar Questions
Vivitar Dvr 426hd Memory Card
I can turn it on and off but can't push any other buttons. The screen has a memory card on the side ...
I can turn it on and off but can't push any other buttons. The screen has a memory card on the side ...
(Posted by pbaker115 8 years ago)
Memory Card Locked!
I inserted the memory card and the camera is saying card locked. Checked the card and it is not lock...
I inserted the memory card and the camera is saying card locked. Checked the card and it is not lock...
(Posted by flnaguy 10 years ago)
Memory Card
How do I remove the memory card? I think it went in at a very (VERY) slight angle and is now stuck a...
How do I remove the memory card? I think it went in at a very (VERY) slight angle and is now stuck a...
(Posted by jellybeanpr 10 years ago)