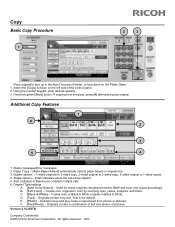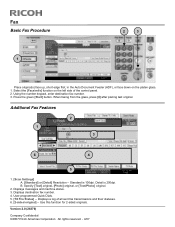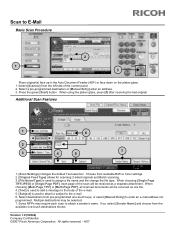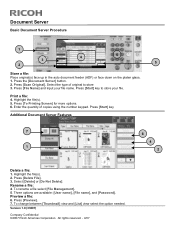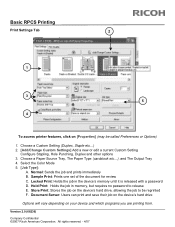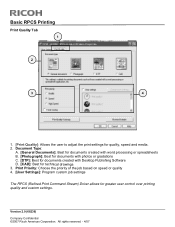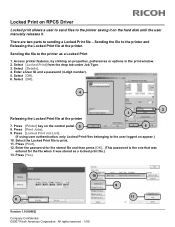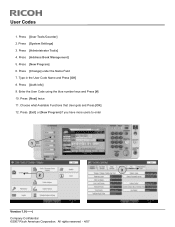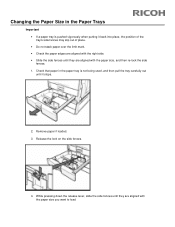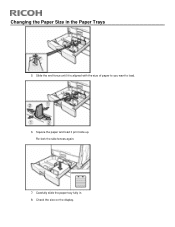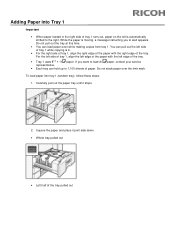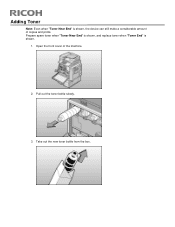Ricoh Pro C651EX Support Question
Find answers below for this question about Ricoh Pro C651EX.Need a Ricoh Pro C651EX manual? We have 1 online manual for this item!
Question posted by otto98665 on October 26th, 2012
Mac Support For C651 When Using Passwords
On a PC I can go to printer preferences and type in t password for each department to account for monthly printing. However, I cannot find, on a Mac, where to type in the same password to acount for the printing on our production center. Help!
Current Answers
Related Ricoh Pro C651EX Manual Pages
Similar Questions
Ricoh C651ex Printer
ricoh c651ex hi Sir i am going to purchase this machine is it ok for my printing press
ricoh c651ex hi Sir i am going to purchase this machine is it ok for my printing press
(Posted by skkushubalu 3 years ago)
Why Is The Air So Full Of Fumes When Using The Ricoh Pro C700ex?
(Posted by lottidah3 8 years ago)
What Is The Difference Between The Ricohpro C651ex And The Ricohpro C651?
(Posted by Anonymous-102736 11 years ago)
I Am Using Mac Osx 10.8 Which Driver Do I Need For My Ricoh C651pro
(Posted by vpsales 11 years ago)
Ricoh Pro C900s Need A Service Manual Or Please Help Me Out.
Hey... I am usinf ricoh pro c900s, and i facign soem problem last some of month on customer side. ...
Hey... I am usinf ricoh pro c900s, and i facign soem problem last some of month on customer side. ...
(Posted by lovelifework 11 years ago)