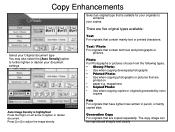Ricoh Aficio MP C5000 Support Question
Find answers below for this question about Ricoh Aficio MP C5000.Need a Ricoh Aficio MP C5000 manual? We have 3 online manuals for this item!
Question posted by vlt1gina15 on July 26th, 2014
How To Setup Computer To Print To Ricoh C5000
The person who posted this question about this Ricoh product did not include a detailed explanation. Please use the "Request More Information" button to the right if more details would help you to answer this question.
Current Answers
Answer #1: Posted by freginold on September 1st, 2014 5:30 AM
You can download the C5000 driver here if you don't have it yet:
http://support.ricoh.com/bb/html/dr_ut_e/ra/model/mpc40/mpc40en.htm
If you want help downloading the driver, this article will walk you through the process:
- How to download a Ricoh print driver
How you install it will depend on your operating system. This article will show you how to install it on a Windows XP computer, which will be similar to other Windows versions:
- How to install a printer in Windows XP
http://support.ricoh.com/bb/html/dr_ut_e/ra/model/mpc40/mpc40en.htm
If you want help downloading the driver, this article will walk you through the process:
- How to download a Ricoh print driver
How you install it will depend on your operating system. This article will show you how to install it on a Windows XP computer, which will be similar to other Windows versions:
- How to install a printer in Windows XP
Related Ricoh Aficio MP C5000 Manual Pages
Similar Questions
Ricoh Aficio Mp C5000 How To Setup Print Queue On Win 2012
(Posted by Oxalmeha 9 years ago)
How To Print Color With Ricoh Aficio Mp 5000 Pcl6
(Posted by elrgajar 10 years ago)
How To Print Color With My Aficio Mp 5000 Pcl
(Posted by nnycsRicha 10 years ago)
How Can I Setup Scanning From My Ricoh Aficio Mp 2550 To My Desktop Via Usb?
How can I setup scanning from my Ricoh Aficio MP 2550 to my desktop via USB? Many Thanks
How can I setup scanning from my Ricoh Aficio MP 2550 to my desktop via USB? Many Thanks
(Posted by rajivkumar 11 years ago)
How Do I Print Envelopes From Ricoh Aficio Mp 5000 Pcl. How Is The Process
(Posted by mariel35283 11 years ago)