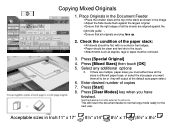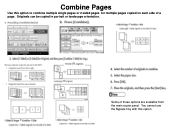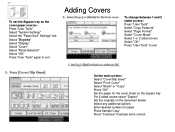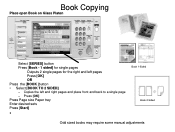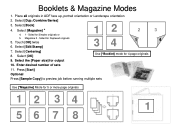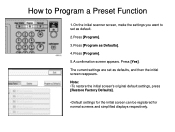Ricoh Aficio MP C5000 Support Question
Find answers below for this question about Ricoh Aficio MP C5000.Need a Ricoh Aficio MP C5000 manual? We have 3 online manuals for this item!
Question posted by vonthshul on February 27th, 2014
How To Set Single Sided Scanning On Mp6001 As Default
The person who posted this question about this Ricoh product did not include a detailed explanation. Please use the "Request More Information" button to the right if more details would help you to answer this question.
Current Answers
Answer #1: Posted by freginold on March 4th, 2014 9:28 AM
Hi, to set single sided as the default so it's automatically selected each time, follow the steps in this article:
- How to configure the default scan settings for a Ricoh Aficio MP series copier
- How to configure the default scan settings for a Ricoh Aficio MP series copier
Related Ricoh Aficio MP C5000 Manual Pages
Similar Questions
How To Set Black And White As Default On Richo Aficio
(Posted by halimatt 9 years ago)
How To Copy Double Sided Documents To A Single Sided Document On A Aficio Mp
5000
5000
(Posted by anddrunk 10 years ago)
How To Make My Ricoh Aficio Mp7000 Print Single Sided
(Posted by red7sbaker 10 years ago)
How Do I Convert A Double Sided Document To Single Sided
(Posted by normamonaghan 12 years ago)