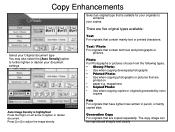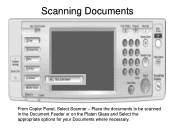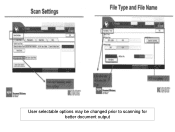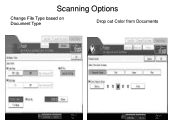Ricoh Aficio MP C5000 Support Question
Find answers below for this question about Ricoh Aficio MP C5000.Need a Ricoh Aficio MP C5000 manual? We have 3 online manuals for this item!
Question posted by anna44657 on February 1st, 2012
How Do I Scan Photographs To Jpeg
The person who posted this question about this Ricoh product did not include a detailed explanation. Please use the "Request More Information" button to the right if more details would help you to answer this question.
Current Answers
Answer #1: Posted by freginold on February 1st, 2012 4:49 PM
The MP C5000 can't scan to JPEG, only to TIFF or PDF. You can scan an image as a TIFF file, then convert it to JPEG using almost any graphics program, including Microsoft Paint.
Related Ricoh Aficio MP C5000 Manual Pages
Similar Questions
How Do I Scan To Jpeg On Ricoh Aficio Mp C5000 Pcl 5c
(Posted by pawlwalke 9 years ago)
How Can I Scan To Jpeg Or Tiff With Aficio C5000
(Posted by dickvanderzande 10 years ago)
How Do You Set Up Scan To Jpeg On A Ricoh Aficio Mp2550b
(Posted by XXXthe 10 years ago)
How To Scan To Email On Ricoh Aficio Mp C5000 Pcl 6
(Posted by pepruv 10 years ago)