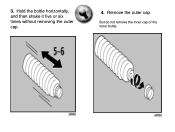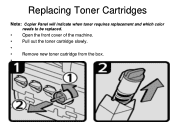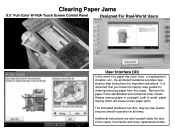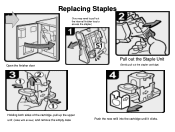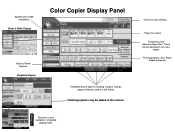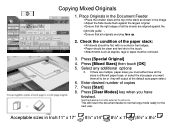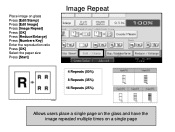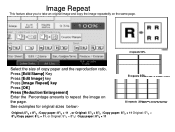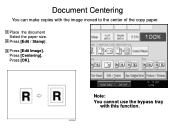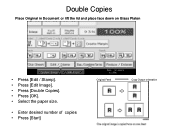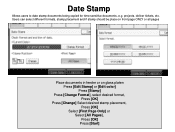Ricoh Aficio MP C5000 Support Question
Find answers below for this question about Ricoh Aficio MP C5000.Need a Ricoh Aficio MP C5000 manual? We have 3 online manuals for this item!
Question posted by tmajrv on April 28th, 2014
How To Remove Date Stamp On Richo Aficio C5000
The person who posted this question about this Ricoh product did not include a detailed explanation. Please use the "Request More Information" button to the right if more details would help you to answer this question.
Current Answers
Related Ricoh Aficio MP C5000 Manual Pages
Similar Questions
Ricoh Aficio Mp 5002 How To Remove Date Stamp From File Name
(Posted by lehe 9 years ago)
How To Remove Richo Aficio Mp 5000 Is Waste Toner
(Posted by 513alexis 10 years ago)
How To Set Up Richo Aficio Mp 6000 To Send Email
(Posted by weBoned 10 years ago)
Richo Aficio Mp 1600le Error Code 144sc
sir i dont no what mistake that richo aficio mp 1600le error code 144sc printer and copy problem
sir i dont no what mistake that richo aficio mp 1600le error code 144sc printer and copy problem
(Posted by rajumesh1982 10 years ago)