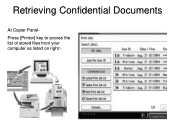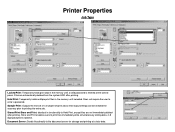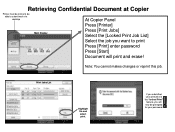Ricoh Aficio MP C5000 Support Question
Find answers below for this question about Ricoh Aficio MP C5000.Need a Ricoh Aficio MP C5000 manual? We have 3 online manuals for this item!
Question posted by stcpman on September 19th, 2014
How To Print From Usb On Ricoh Printer Mp C5000
The person who posted this question about this Ricoh product did not include a detailed explanation. Please use the "Request More Information" button to the right if more details would help you to answer this question.
Current Answers
Answer #1: Posted by freginold on September 22nd, 2014 12:19 PM
Hi, if you mean how to print from a USB drive to the C5000, the C5000 does not have that capability. If you have the optional USB/SD unit, you can scan to a removable USB drive, but you can't print from it. (Newer Ricoh copiers allow you to both print and scan to/from USB.)
If you mean how to connect a computer via USB and print from it, you can plug the USB cable into the back of the copier and into the computer, then insert the CD that came with the copier and run the setup utility.
If you mean how to connect a computer via USB and print from it, you can plug the USB cable into the back of the copier and into the computer, then insert the CD that came with the copier and run the setup utility.
Related Ricoh Aficio MP C5000 Manual Pages
Similar Questions
How To Add To The Address Book On The Ricoh Printer Mp C5000
(Posted by jajodu 9 years ago)
How To Delete Programed Scanner Email Address Ricoh Printer Mp C5000 Scanner
instructions
instructions
(Posted by fntsTech 9 years ago)
Win 7 How To Setup Direct Print With Ricoh Mp C5000
(Posted by btouba 10 years ago)