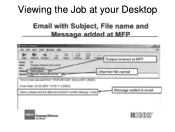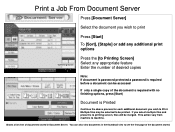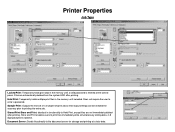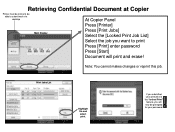Ricoh Aficio MP C5000 Support Question
Find answers below for this question about Ricoh Aficio MP C5000.Need a Ricoh Aficio MP C5000 manual? We have 3 online manuals for this item!
Question posted by fabioutba on August 19th, 2014
How To Lock Print Jobs Aficio Mp C6000
The person who posted this question about this Ricoh product did not include a detailed explanation. Please use the "Request More Information" button to the right if more details would help you to answer this question.
Current Answers
Answer #1: Posted by freginold on October 3rd, 2014 3:56 PM
You can lock a print job through your print driver. Under the print driver preferences, look for the Job Details setting. (It may be called something else on some print drivers.) It should be set for Normal Print -- change it to Locked Print, and select a code to use to lock the print job.
Related Ricoh Aficio MP C5000 Manual Pages
Similar Questions
Ricoh How To Delete Locked Print Job Without Password
(Posted by sellma 10 years ago)
How To Print Ricoh Aficio Mp C5000 Configuration Page
(Posted by ralneSik 10 years ago)
How To Set Up Booklet Printing On Aficio Mp C6501
(Posted by darjpripi 10 years ago)
How To Use Locked Print Feature With Ricoh Aficio Mp C6000 Pcl 6
(Posted by Mikjaque 10 years ago)