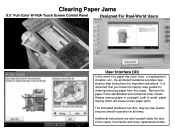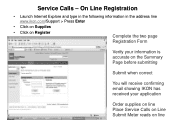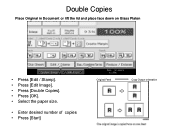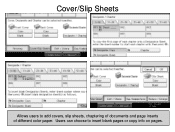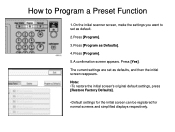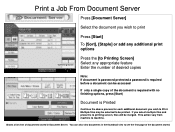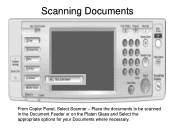Ricoh Aficio MP C5000 Support Question
Find answers below for this question about Ricoh Aficio MP C5000.Need a Ricoh Aficio MP C5000 manual? We have 3 online manuals for this item!
Question posted by FpwFDoh on August 17th, 2014
How To Add A Email To A Scanner Feed
Current Answers
Answer #1: Posted by freginold on September 22nd, 2014 4:04 PM
- How to add an email address to a Ricoh Aficio MP series copier
If this answer helped you to solve your problem and/or answer your question, please let us know by clicking on the “Helpful” icon below. If your question wasn’t answered to your satisfaction, feel free toresubmit your question with more information. Thank you for using HelpOwl!
Related Ricoh Aficio MP C5000 Manual Pages
Similar Questions
printer/fax/copier/scanner