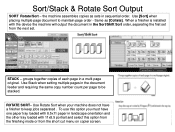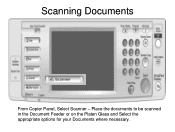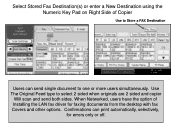Ricoh Aficio MP 5001 Support Question
Find answers below for this question about Ricoh Aficio MP 5001.Need a Ricoh Aficio MP 5001 manual? We have 4 online manuals for this item!
Question posted by chriPooc on January 28th, 2014
How To Setup Scan To Email On Ricoh Copier
Current Answers
Answer #1: Posted by freginold on February 23rd, 2014 5:57 PM
- How to set up scan to email on a Ricoh Aficio MP series copier
And this article will help you add email addresses to your address book once you have scanning set up:
- How to add an email address to a Ricoh Aficio MP series copier