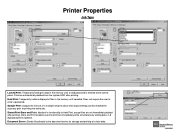Ricoh Aficio MP 5001 Support Question
Find answers below for this question about Ricoh Aficio MP 5001.Need a Ricoh Aficio MP 5001 manual? We have 4 online manuals for this item!
Question posted by CtmRich81 on March 26th, 2014
How To Set Up Ricoh Aficio Mp 5001 To Print With Code
The person who posted this question about this Ricoh product did not include a detailed explanation. Please use the "Request More Information" button to the right if more details would help you to answer this question.
Current Answers
Related Ricoh Aficio MP 5001 Manual Pages
Similar Questions
Printing Envelopes From Ricoh Aficio Mp 5001
Can someone please (with knowledge) explain to me how to print an envelope from my MP 5001?
Can someone please (with knowledge) explain to me how to print an envelope from my MP 5001?
(Posted by gpierce 8 years ago)
How Do I Configure A Ricoh Aficio Mp 5001 To Fax From Windows 7
(Posted by Shadlu 10 years ago)
Richo Aficio Mp 1600le Error Code 144sc
sir i dont no what mistake that richo aficio mp 1600le error code 144sc printer and copy problem
sir i dont no what mistake that richo aficio mp 1600le error code 144sc printer and copy problem
(Posted by rajumesh1982 10 years ago)
How Do I Cancel Print On Aficio Mp 5001?
i'm trying to cancel print on the Aficio mopdel MP 5001 to no avail. can anyone help please?
i'm trying to cancel print on the Aficio mopdel MP 5001 to no avail. can anyone help please?
(Posted by marthaomojuwa 12 years ago)