Ricoh Aficio MP 5001 Support Question
Find answers below for this question about Ricoh Aficio MP 5001.Need a Ricoh Aficio MP 5001 manual? We have 4 online manuals for this item!
Question posted by bspeter1 on August 28th, 2014
Ricoh Aficio How To Enable Punch
The person who posted this question about this Ricoh product did not include a detailed explanation. Please use the "Request More Information" button to the right if more details would help you to answer this question.
Current Answers
There are currently no answers that have been posted for this question.
Be the first to post an answer! Remember that you can earn up to 1,100 points for every answer you submit. The better the quality of your answer, the better chance it has to be accepted.
Be the first to post an answer! Remember that you can earn up to 1,100 points for every answer you submit. The better the quality of your answer, the better chance it has to be accepted.
Related Ricoh Aficio MP 5001 Manual Pages
Quick Start Guide - Page 1


www.ricoh-usa.com
Ricoh Product Line Segment 2 thru 6
MP/5000/5001, MP C5000/C6000/C6501, MP7000/8000, MP6001/7001, MP8001/9001, MP907EX
This guide is not intended to replace your users manual, features and options will vary by machine type, model and finisher type installed.
Quick Start Guide - Page 3


Printing a Document
Open your document to Print Select [File>Print) Select the Ricoh Print driver Enter desired number of copiers Press [OK]
To add any finishing options to the document
Press [Properties]
At [Duplex...Top] or [Top To Bottom]
To Staple: Open the Staple drop down Select [Top], [Bottom], [Center] or [2 at Left] Select [Hole Punch] Select desired position Press [OK] repeatedly to print
Quick Start Guide - Page 4


... so that output settings can be checked for storage and printing at the control panel. Files are not immediately deleted after printing. Store and Print enables users to enter a password.
Quick Start Guide - Page 5


... storage and printing at the control panel. Hold Print: Temporarily holds multiple print files in the memory until a valid password is optional. Store and Print enables users to enter a password. Printer Properties
Job Type
Locked Print: Temporarily holds print jobs in the memory until selected.
Quick Start Guide - Page 6


Printing To Document Server
Open your document to Print
Select [File>Print]
Select the Ricoh Print driver Press [Properties] At [Job Type] open the drop down window
and choose [Document Server] Press [OK] Press [Details] Enter user Information:
User ID (if applicable) or leave blank File Name Password (if applicable) User Name Press [OK] repeatedly to print
Quick Start Guide - Page 9


... print the document. Large & Small
Open the document Press File >print Select the Ricoh Print Driver (PCL5e/PCL6) Press Properties At Page Set up Tab Select Duplex>booklet ... (copier cannot staple a booklet document in portrait mode) Open the document Press File >print Select the Ricoh Print Driver (PCL5e/PCL6) Press Properties At Page Set up Tab Select Duplex>booklet Select Staple>2 at center...
Quick Start Guide - Page 12


At copier Screen Press [Scanner]
2. Press [Start]
(Note: Screenshots are provided for reference purposes only. Your display may vary depending on Glass 5. Select destination [email address or folder location
4. Basic Scanning
1. Place Originals in Feeder or on your operating system and device.) Select [E-mail] or [Folder] Tab 3.
User Guide - Page 2


Understanding Your Ricoh Control Panel
To access system administrator tools and counter information
Clears screen to default settings
The program button allows you to store
frequently used job ...
User Guide - Page 3
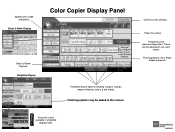
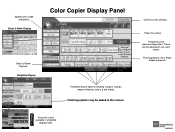
... adjusted to this screen. Black & White Display
Batch & Mixed Originals. Frequently used reduce/enlarge ratios.
Register keys in simplified
display mode. Sort, Stack, Staple and punch.
Extended feature options including; These can be added to suit users
needs. margins, stamps, page numbering, covers & slip sheets. Key color is only available in...
User Guide - Page 14


... borders, page centers
Edit Image -
Used for background numbering, page numbering, watermarks, date stamping
Erase - used to adjust contrast and image background
used for hole-punching, stapling or binding
Stamps - Edit/Stamp or Edit/Color Tab
Options
Vary by machine type and hard drive installed
Edit Color -
used to replicate images...
User Guide - Page 46


Printing a Document
Open your document to Print Select [File>Print] Select the Ricoh Print driver Enter desired number of copiers Press [OK]
To add any finishing options to the document Open your document to Print
Select [File>Print)
Select the Ricoh Print driver [Staple, hole punch or duplex] Press [Properties] Select the desired finishing option Press [OK] repeatedly to print
User Guide - Page 47


Printing To Document Server
Open your document to Print
Select [File>Print]
Select the Ricoh Print driver Press [Properties] At [Job Type] open the drop down window
and choose [Document Server] Press [OK] Press [Details] Enter user Information:
User ID (if applicable) or leave blank File Name Password (if applicable) User Name Press [OK] repeatedly to print
User Guide - Page 48
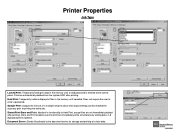
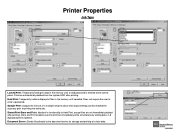
... first set of a multiple-set print job so that output settings can be checked for storage and printing at the control panel. Store and Print enables users to Hold Print, except files are automatically deleted from the system HDD after printing. Stored Print/Store and Print: Identical in functionality to print...
User Guide - Page 60


... document as a PC and Internet infrastructure are available.
• Note: To enable LAN Fax capability, the Printer/Scanner Unit Type 9001 must be installed (standard on SP models) in one operation. • ■ Wireless Faxing: If the Aficio MP 6001/MP 7001/MP 8001/MP 9001 Series is now automated. • ■ Transmission Status: Transmission results...
Troubleshooting Guide - Page 2


Clearing Paper Jams - Replacing Staples - Loading Paper - Trouble Shooting
• Maintenance
- Cleaning Glass Platen and Lid
Ricoh MP2800/3300/4000/5000 Ricoh MPC2851/3351/4000/4001 Ricoh MP 5000/5001/6000/7000/8000 Ricoh MP 6001/7001/8001/9001 Ricoh MP C6000/6501/7500/7501 Replacing Toner -
Reference Guide - Page 3


...machine is in this mode.
• Printer Mode - Documents can be sent to the 5001 from a computer.
3 Place the original in the Automatic Document Handler/glass platen and follow ... display screen will change to print the documents from a personal computer for printing. Changing Modes
The Ricoh MP 5001 can be copied, stored and printed with special features at a later date.
• Scanner Mode...
Reference Guide - Page 5
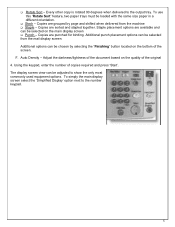
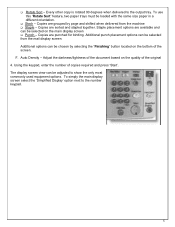
.... Adjust the darkness/lightness of the original 4. Using the keypad, enter the number of the screen. Additional punch placement options can be selected on the quality of the document based on the main display screen Punch - Copies are sorted and stapled together. Staple placement options are grouped by selecting the 'Finishing' button...
Reference Guide - Page 6
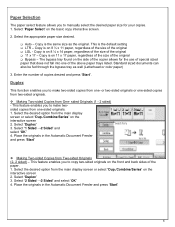
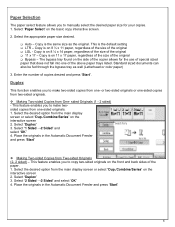
... -sided copies from two-sided originals. sided Originals (1 - 2 sided) - This feature enables you to manually select the desired paper size for the use of the paper. 1. Place the... Selection
The paper select feature allows you to make two-sided copies from one- Duplex
This function enables you to make twosided copies from one-sided originals. 1. Select the desired option from One- Copy...
Reference Guide - Page 7


..., open your Equipment User Manual for the appropriate area -
Click on optional finisher features. 3. Select the desired staple or hole punch position from the 'File' drop down list. Print Features
The Ricoh MP 5001 can also be used as they are able to select any special printing options. 3. Place the originals, enter the desired...
Reference Guide - Page 8


...finishing options for the document. 2. Collate - Copies are grouped by page. Hole Punch - Select 'OK' to begin printing.
8
The user can adjust the position ... desktop. Sorted copies are 2 or 3 hole punched.
3. Two-Sided Printing
Duplex or two-sided printing occurs when the Ricoh produces documents with print on both sides of the Ricoh 5001.
1. Select the 'Duplex' option from the ...
Similar Questions
How Do I Get A Fax Confirmation Page On Ricoh Aficio Mp 5001
(Posted by jlmokccle 9 years ago)
Find The Scanner
Hi how to know that the my printer Aficio FX16 type 101 have a scanner?
Hi how to know that the my printer Aficio FX16 type 101 have a scanner?
(Posted by azamy20 11 years ago)

