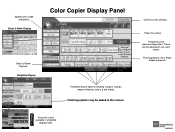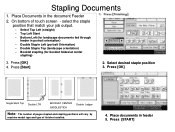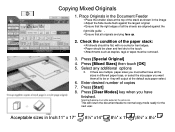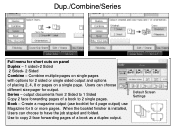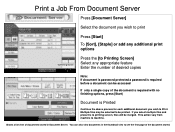Ricoh Aficio MP 5001 Support Question
Find answers below for this question about Ricoh Aficio MP 5001.Need a Ricoh Aficio MP 5001 manual? We have 4 online manuals for this item!
Question posted by ctl28Te on June 14th, 2014
Will K Staples Work On A Ricoh Aficio 5001 Take
The person who posted this question about this Ricoh product did not include a detailed explanation. Please use the "Request More Information" button to the right if more details would help you to answer this question.
Current Answers
Answer #1: Posted by freginold on August 13th, 2014 12:03 PM
Hi, the staple type your copier needs depends on which finisher you have. Type K staples are one of the most common types and will work for the SR790 finisher, among several others. For a more definitive answer, repost your question and mention which model finisher you have installed. (The finisher model can be found toward the top of the configuration page.)
Related Ricoh Aficio MP 5001 Manual Pages
Similar Questions
Staples Ricoh Aficio 8001
How do you load staples into a Ricod Aficio 8001 copier?
How do you load staples into a Ricod Aficio 8001 copier?
(Posted by sgoff2000 11 years ago)