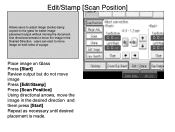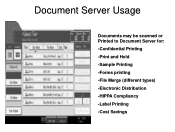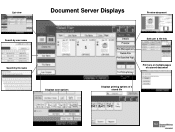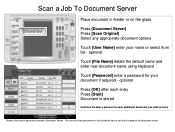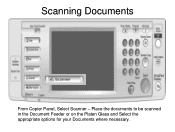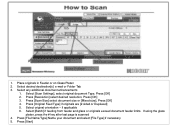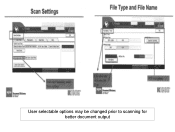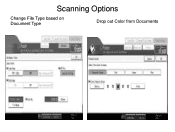Ricoh Aficio MP 5001 Support Question
Find answers below for this question about Ricoh Aficio MP 5001.Need a Ricoh Aficio MP 5001 manual? We have 4 online manuals for this item!
Question posted by dungqt92 on November 24th, 2015
I Have Problem Firmware Mp 5001 Scan Smb On Windowns Sever 2012,i Want New Firm
i have problem firmware mp 5001 scan smb on windowns sever 2012,i want new firmware,thanks all
Current Answers
Answer #1: Posted by freginold on November 24th, 2015 6:58 AM
Ricoh does not make its printer and MFP firmware available to the general public. Only Ricoh certified technicians have access to download firmware. You will need to contact your Ricoh service technician to obtain the firmware, or contact Ricoh directly.
Related Ricoh Aficio MP 5001 Manual Pages
Similar Questions
Aficio Mp 5001 Scanning How To Setup Remove Scan To Email
(Posted by cooldmef 9 years ago)
Aticio Mp 5001 Scan Does Scanner Send Copy To Administrator
(Posted by BYmul1 10 years ago)
How To Setup Pdf Scanning On A Ricoh Aficio Mp 5001
(Posted by grrmc 10 years ago)