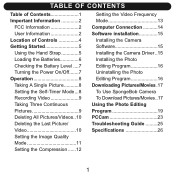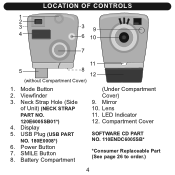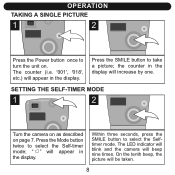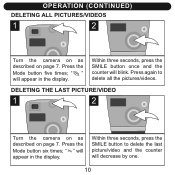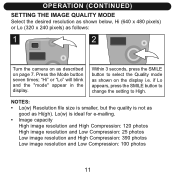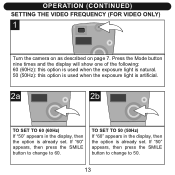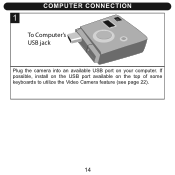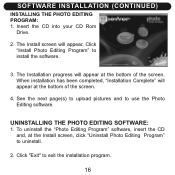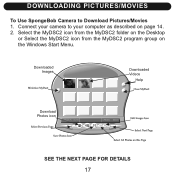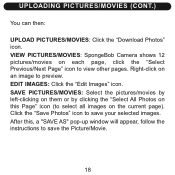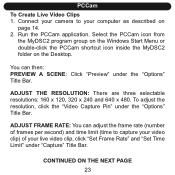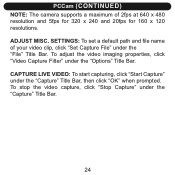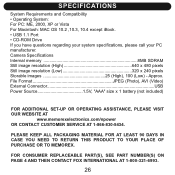Memorex NDC6005-SB Support Question
Find answers below for this question about Memorex NDC6005-SB - Npower Flash Micro SpongeBob Digital Camera.Need a Memorex NDC6005-SB manual? We have 1 online manual for this item!
Question posted by venkatachalammuthu on June 8th, 2015
Memorex Ndc6005-sb Driver Download Required
Sir, I lost the driver CD, I need the driver now. please let me know how to down
Current Answers
Answer #1: Posted by TechSupport101 on June 11th, 2015 5:18 AM
Memorex wesite is silent about the camera model's driver - try phoning their Customer Support for the best advise
From US and Canada, phone: 1-877-363-6673 between noon and 9pm Eastern time.
Related Memorex NDC6005-SB Manual Pages
Similar Questions
Where Can I Find The Driver For Ndc6005sb Spongebob Camera?
(Posted by pmiteff 11 years ago)
Memorex Mlt 1522 Moniter Driver Download Site
What is the most reliable site to download Moniter drivers for MLT 1522 tv?
What is the most reliable site to download Moniter drivers for MLT 1522 tv?
(Posted by dongates 12 years ago)
How Do You Review The Digital Photos Without Downloading Them?
(Posted by larry16824 13 years ago)