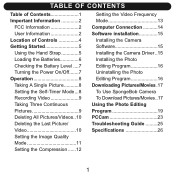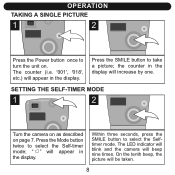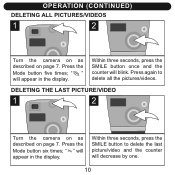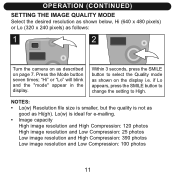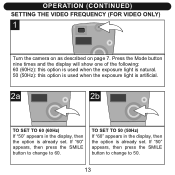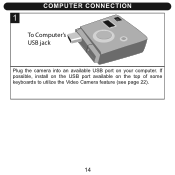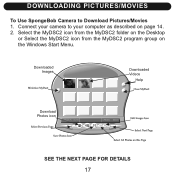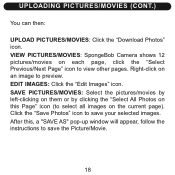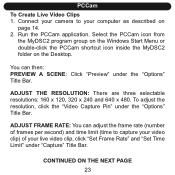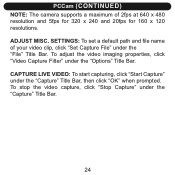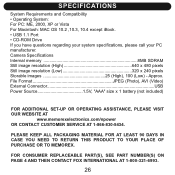Memorex NDC6005-SB Support Question
Find answers below for this question about Memorex NDC6005-SB - Npower Flash Micro SpongeBob Digital Camera.Need a Memorex NDC6005-SB manual? We have 1 online manual for this item!
Current Answers
Related Memorex NDC6005-SB Manual Pages
Similar Questions
Memorex Ndc6005-sb Driver Download Required
Sir, I lost the driver CD, I need the driver now. please let me know how to down
Sir, I lost the driver CD, I need the driver now. please let me know how to down
(Posted by venkatachalammuthu 8 years ago)
Where Can I Find The Driver For Ndc6005sb Spongebob Camera?
(Posted by pmiteff 11 years ago)
How Do You Review The Digital Photos Without Downloading Them?
(Posted by larry16824 13 years ago)
Need Drivers Nmp4075-sbs
(Posted by meillonmauricio 13 years ago)