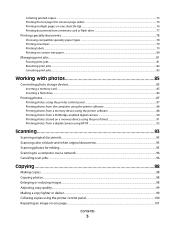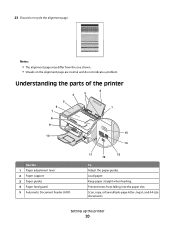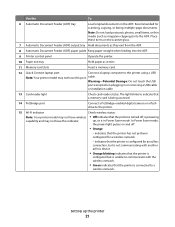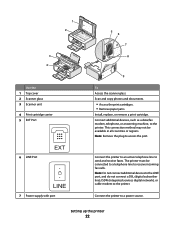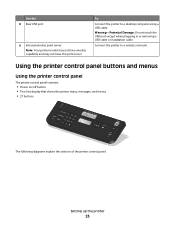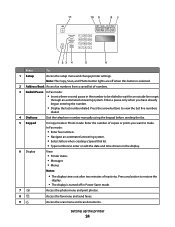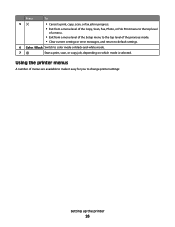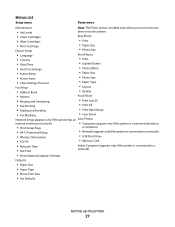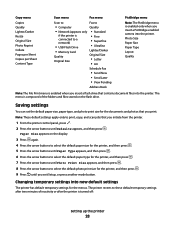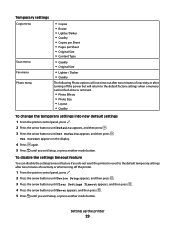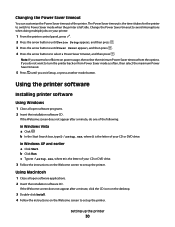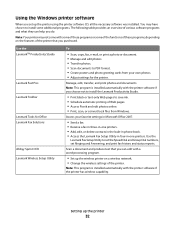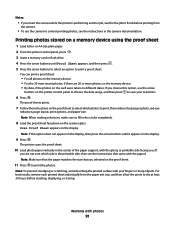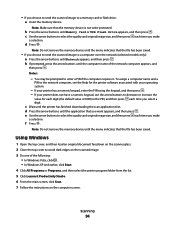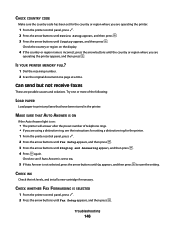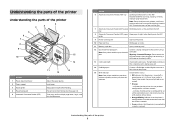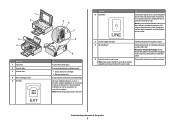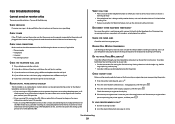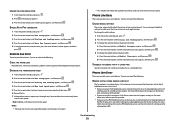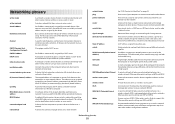Lexmark X5650 Support Question
Find answers below for this question about Lexmark X5650 - AIO Printer.Need a Lexmark X5650 manual? We have 3 online manuals for this item!
Question posted by dweldog on November 7th, 2011
Cannot Scan
Requests for more information
What operating system do you use?
How is the printer connected? USB or NETWORK?
Current Answers
Answer #1: Posted by LexmarkListens on November 30th, 2011 3:20 PM
If that doesn't help, try the steps below:
1. Disconnect the printer from your computer.
2. Re-brick your printer. Pull out the power supply, black box where the power cord is plugged in at the back of the printer, and put it back after 30 seconds.
2. On your computer, go to Control Panel > Printers and Faxes.
3. Delete the Lexmark print object.
4. Reboot your pc.
5. When your pc turns on, reconnect the printer.
6. Wait until your pc fully recognizes the USB connection. To check, go to Control Panel > Printers and Faxes. If you see a new Lexmark print object in the list, then try to print a document again to verify that the problem is fixed.
Lexmark Listens
Phone:
USA: 1-800-539-6275
Canada: (877) 856-5540
UK: 0800 121 4726
South Africa: 0800 981 435
Related Lexmark X5650 Manual Pages
Similar Questions
I misplaced my software installation cd for my Lexmark X5650 AIO Printer. The computer that my softw...