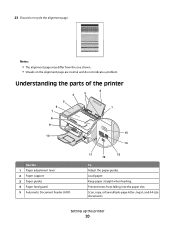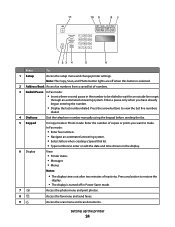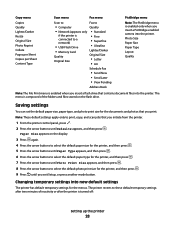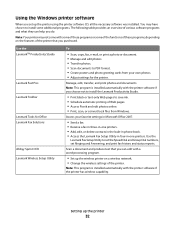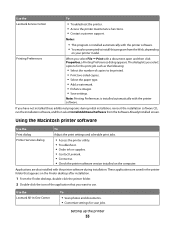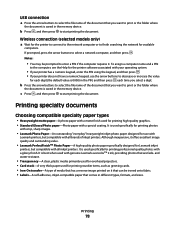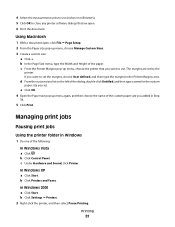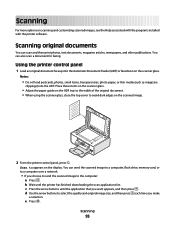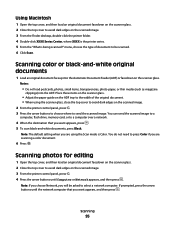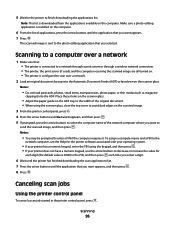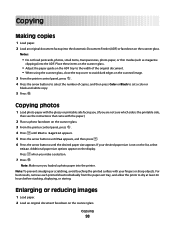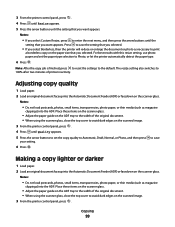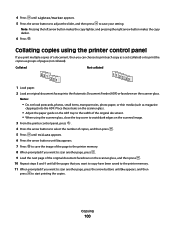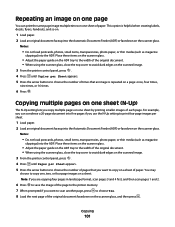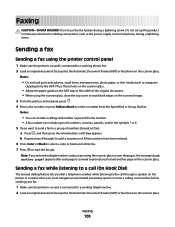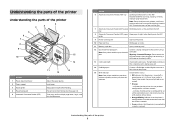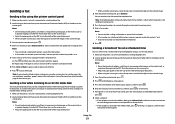Lexmark X5650 Support Question
Find answers below for this question about Lexmark X5650 - AIO Printer.Need a Lexmark X5650 manual? We have 3 online manuals for this item!
Question posted by edwSedz on September 20th, 2014
How Do Scan A Document To My To Computer Using A Lexmark X5650es Printer
The person who posted this question about this Lexmark product did not include a detailed explanation. Please use the "Request More Information" button to the right if more details would help you to answer this question.
Current Answers
Related Lexmark X5650 Manual Pages
Similar Questions
How To Scan A Document From(lexmark Printer X5650 ) To Computer
(Posted by rkpatdea 10 years ago)
How To Scan A Document Using Your Lexmark Printer X5650
(Posted by creedskiwi 10 years ago)
How To Scan A Document Using Lexmark X5650
(Posted by Elvguy3d 10 years ago)
Scanning Document
trying to scan a document and states "downloading application list" and never scans document
trying to scan a document and states "downloading application list" and never scans document
(Posted by aelsey 11 years ago)