Lexmark X544 Support Question
Find answers below for this question about Lexmark X544.Need a Lexmark X544 manual? We have 8 online manuals for this item!
Question posted by micTurb on October 31st, 2013
How To Scan 2 Sided Paper With The Lexmark Printer X544
The person who posted this question about this Lexmark product did not include a detailed explanation. Please use the "Request More Information" button to the right if more details would help you to answer this question.
Current Answers
There are currently no answers that have been posted for this question.
Be the first to post an answer! Remember that you can earn up to 1,100 points for every answer you submit. The better the quality of your answer, the better chance it has to be accepted.
Be the first to post an answer! Remember that you can earn up to 1,100 points for every answer you submit. The better the quality of your answer, the better chance it has to be accepted.
Related Lexmark X544 Manual Pages
User's Guide - Page 6
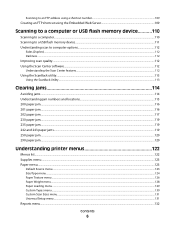
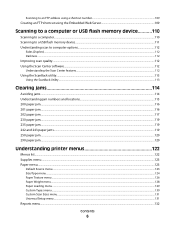
... Scanning to a USB flash memory device...111 Understanding scan to computer options...112
Sides (Duplex) ...112 Darkness...112
Improving scan quality...112 Using the Scan Center software...112
Understanding the Scan Center features...112
Using the ScanBack utility...113
Using the ScanBack Utility...113
Clearing jams 114
Avoiding jams...114 Understanding jam numbers and locations...115 200 paper...
User's Guide - Page 11
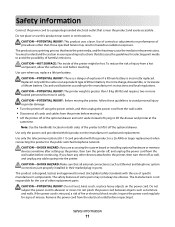
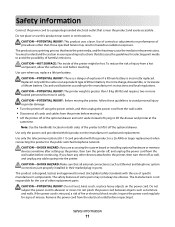
... connections) are accessing the system board or installing optional hardware or memory devices sometime after setting up the printer, then turn them off of the optional drawer and set it safely....stress. CAUTION-POTENTIAL INJURY: Do not twist, bind, crush, or place heavy objects on both sides of misuse.
CAUTION-POTENTIAL INJURY: This product uses a laser. Replace it only with this ...
User's Guide - Page 47


.... Facilities may not exist in fewer greenhouse emissions, energy savings, and natural resource savings. Boxes used cartridges to Lexmark, you return a cartridge to Lexmark for Lexmark customers to return used to recycle, and then select your printer or cartridge and use the pre-paid shipping label.
When you can also:
1 Visit our Web site...
User's Guide - Page 49


... not available from another custom name appears, and then press . Setting the Paper Size and Paper Type
Note: Trays with matching Paper Size and Paper Type settings are not preset in the printer menus. To change the Paper Size and Paper Type settings:
1 Make sure the printer is 76.2 x 127 mm (3 x 5 in .).
Then, specify all of the following...
User's Guide - Page 86


... 1 to enter another address or press 2 to end the search.
Note: If there are loading a document into the ADF, then adjust the paper guides. 3 From the printer control panel, press the Scan/Email button. to E-mail appears.
4 Press .
Sending an e-mail using the address book
1 Load an original document faceup, short edge first...
User's Guide - Page 110


... (such as postcards or photos), transparencies, photo paper, or thin media (such as magazine clippings). Use the scanner glass for multiple-page documents. Scanning to a computer or USB flash memory device
110 The scanner lets you scan documents directly to the printer. Note: Scanning to a computer or USB device is the name that appears in the TCP...
User's Guide - Page 111
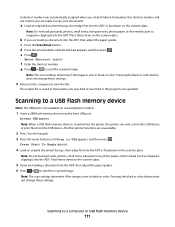
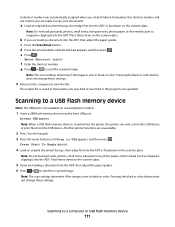
..., photo paper, or thin media (such as magazine clippings) into the printer, the printer can only scan to scan your documents.
c Press the Scan/Email button. d Press the arrow buttons until Scan to USB appears, and then press . Note: The scan settings determine if the image is sent in the program you are ready to the USB device or...
User's Guide - Page 112


... and select where to the original document. Darkness
This option adjusts how light or dark your original document is not available on both sides).
Understanding scan to a computer or USB flash memory device
112 This lets the scanner know what needs to be saved and used for inclusion in relation to send the...
User's Guide - Page 113
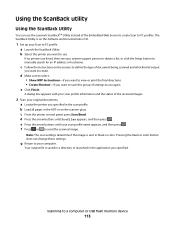
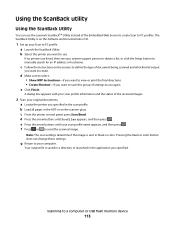
... profiles.
f Press or to a computer or USB flash memory device
113 Note: The scan settings determine if the image is saved in a directory or launched in black or color. a Locate the printer you want to save this group of settings to use the Lexmark ScanBackTM Utility instead of the Embedded Web Server to create...
User's Guide - Page 122
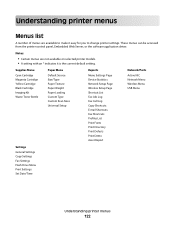
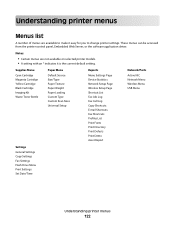
... change printer settings.
Notes:
• Certain menus are available to make it is the current default setting. Supplies Menu
Cyan Cartridge Magenta Cartridge Yellow Cartridge Black Cartridge Imaging Kit Waste Toner Bottle
Paper Menu
Default Source Size/Type Paper Texture Paper Weight Paper Loading Custom Type Custom Scan Sizes Universal Setup
Reports
Menu Settings Page Device Statistics...
User's Guide - Page 131
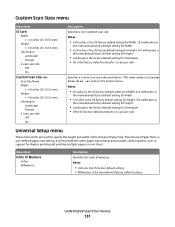
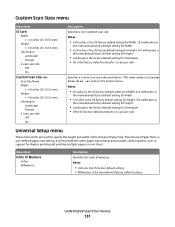
... of Measure Inches Millimeters
Description Identifies the units of the Universal Paper Size. Understanding printer menus
131 Specifies a custom scan size name and options. Notes:
• 8.5 inches is ...Orientation. • On is the factory default setting for 2 scans per side.
It is a user-defined paper size setting.
Custom Scan Sizes menu
Menu item
ID Card Width 1-14 inches (25-...
User's Guide - Page 140


... graphics or pictures.
• Photograph tells the scanner to pay extra attention to 1 sided-The original page has printing on selected models. • 1 sided to graphics and pictures.
Understanding printer menus
140 This setting increases the time it takes to scan, but emphasizes a reproduction of the full dynamic range of tones in RAM are...
User's Guide - Page 169
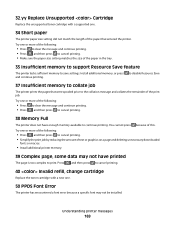
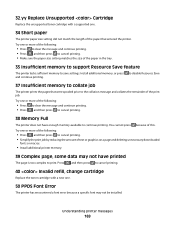
... and continue printing. • Press , and then press to cancel printing. • Make sure the paper size setting matches the size of the paper in the tray.
35 Insufficient memory to support Resource Save feature
The printer lacks sufficient memory to print. Press , and then press to cancel printing.
40 Invalid refill, change...
User's Guide - Page 184


Maintaining the printer
184 This could damage the imaging kit.
8 Remove the yellow, cyan, and magenta developer units.
9 Unpack the replacement black imaging kit.... down on the blue levers, grasp the green handles on the black developer unit.
10 Gently shake the black developer unit side to side. Warning-Potential Damage: Do not touch the underside of the imaging kit. Leave the packaging on the...
User's Guide - Page 203


... an upright position. • Avoid severe jarring movements. Moving the printer to another location
The printer and options can be safely moved to lift the drawer and printer at the
same time. Note: Use the handholds located on both sides of the printer to lift it aside instead of trying to another location by the...
User's Guide - Page 234
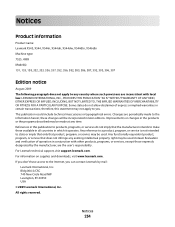
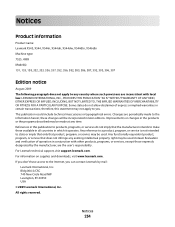
... inaccuracies or typographical errors. Improvements or changes in conjunction with local law: LEXMARK INTERNATIONAL, INC., PROVIDES THIS PUBLICATION "AS IS" WITHOUT WARRANTY OF ANY ...it operates. these available in all countries in later editions. Notices
Product information
Product name: Lexmark X543, X544, X544n, X544dn, X544dw, X544dtn, X546dtn Machine type: 7525, 4989 Model(s): 131, ...
User's Guide - Page 245
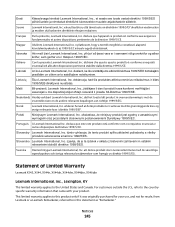
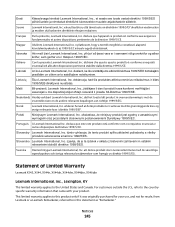
.../5/EG.
dat het toestel dit product in overeenstemming is produktas atitinka esminius reikalavimus ir kitas 1999/5/EB direktyvos nuostatas.
Statement of Limited Warranty
Lexmark X543, X544, X544n, X544dn, X544dw, X544dtn, X546dtn
Lexmark International, Inc., Lexington, KY
This limited warranty applies to saistītajiem noteikumiem.
Français
Par la présente...
Maintenance Manual - Page 11


... printer
11
Leave the packaging on the sides, and then pull the imaging kit out. 6 Lift the blue levers on the imaging kit, and then pull it toward you.
7 Press down on the blue levers, grasp the green handles on the black developer unit.
10 Gently shake the black developer unit side to side...
Maintenance Manual - Page 17


Maintaining the printer
17
Warning-Potential Damage: Do not touch the underside of the waste toner bottle, and remove it.
6 Lift the... blue levers, grasp the green handles on the developer units.
9 Gently shake the yellow, cyan, magenta, and black developer units side to side. This could damage the imaging kit.
8 Unpack the replacement black and color imaging kit.
Leave the packaging on the...
Maintenance Manual - Page 30
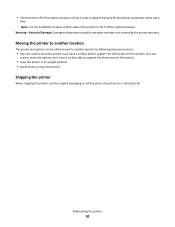
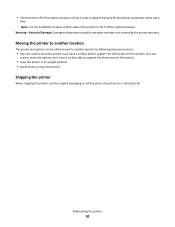
... the options must have a surface able to the printer caused by improper moving is not covered by the printer warranty.
Note: Use the handholds located on both sides of the printer to lift the drawer and printer at the same
time. Shipping the printer
When shipping the printer, use the original packaging or call the place of...
Similar Questions
Scan Log Printer X544
How do you turn off the scan log when scanning to your email?
How do you turn off the scan log when scanning to your email?
(Posted by edavis43982 11 years ago)

