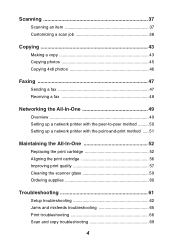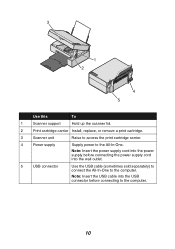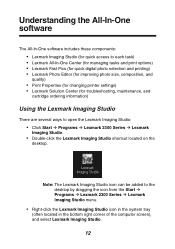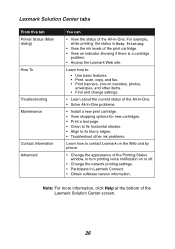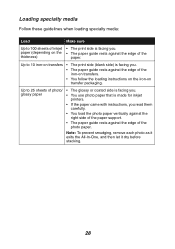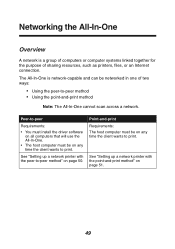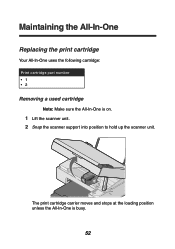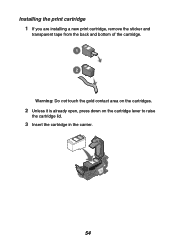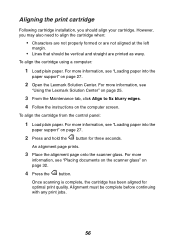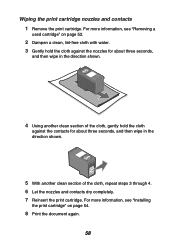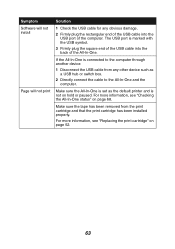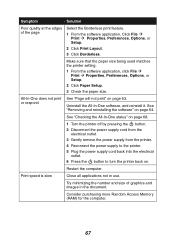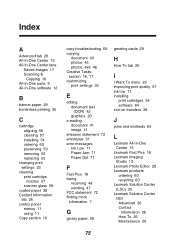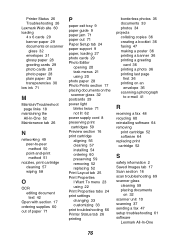Lexmark X2350 Support Question
Find answers below for this question about Lexmark X2350.Need a Lexmark X2350 manual? We have 2 online manuals for this item!
Question posted by stm64796 on June 30th, 2014
How Do I Remove 'align The Cartridge' Message Each Time I Print?
I get an "Align the cartridge" message every time I print. Very annoying and unnecessary. How can I remove it?
Current Answers
Answer #1: Posted by harrytonia on June 30th, 2014 5:43 PM
Dowload user giude below and read page 52
http://www.helpowl.com/manuals/Lexmark/X2350/107224
http://www.helpowl.com/manuals/Lexmark/X2350/107224
PLEASE ACCEPT IF SATISFIED
if you are not satisfied with my help please don't rate it but continue to ask another question. MAY THE MERCY OF GOD BE WITH YOU, YOUR FRIENDS AND FAMILY.
Related Lexmark X2350 Manual Pages
Similar Questions
We Have Installed The Ink Cartridges Several Times. It Won't Print
We have installed the cartridges, each time ensuring that they click. we have aligned the printer he...
We have installed the cartridges, each time ensuring that they click. we have aligned the printer he...
(Posted by jude1956 11 years ago)
Align Page Always Gets Printed When The Printer Is Turned On.
In order to save energy, we power off our S415 until we need it. Unfortunately, every time we do thi...
In order to save energy, we power off our S415 until we need it. Unfortunately, every time we do thi...
(Posted by wexler 11 years ago)
X2350 All In One - Not Printing Full Page
print selection results in correct start half way down page , print tails off , then stops , ansd f...
print selection results in correct start half way down page , print tails off , then stops , ansd f...
(Posted by 5595jc 11 years ago)
How Do I Get A Piece Of The Cartridge Carrier Back In?
An L shaped piece of the cartridge carrier came out when I took the cartridge out
An L shaped piece of the cartridge carrier came out when I took the cartridge out
(Posted by Anonymous-50854 12 years ago)