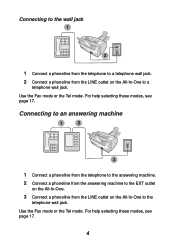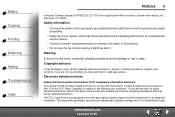Lexmark X125 Support Question
Find answers below for this question about Lexmark X125 - Multifunction : 12 Ppm.Need a Lexmark X125 manual? We have 3 online manuals for this item!
Question posted by pittmanb44 on July 4th, 2011
I Need Help With My Printer
I do not have the installation disk is there anyway i can still install the printer to my computer so i can use it?
Current Answers
Answer #1: Posted by sourav1505 on July 4th, 2011 9:28 PM
To install your printer you need the drivers. Currently, this product is not sold anymore so you won't get the updates. Drivers are only available for MS-Windows. You can download them at :
Related Lexmark X125 Manual Pages
Similar Questions
Add Right Cartridge Lexmark X125 How To Change Printer Drivers?
(Posted by fainavycv 9 years ago)
Is There A Driver For X125 Model That Is Compatible With Windows 8?
(Posted by mitra90740 11 years ago)
The Hingde Door On My Lexmark Printer Is Loose I Need Help To Put It Back On Tra
broke hindge door
broke hindge door
(Posted by onenintye190e 12 years ago)
To Hook Up A Lexmark X125 Printer To Dell Dimension 4600 Pc With Windows Xp
I have wireless internet with u-verse. I do not have a land line phone. I want to hook up a lexmark ...
I have wireless internet with u-verse. I do not have a land line phone. I want to hook up a lexmark ...
(Posted by lingen1945 12 years ago)