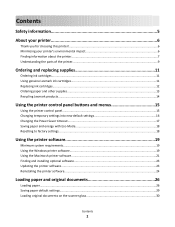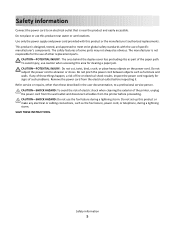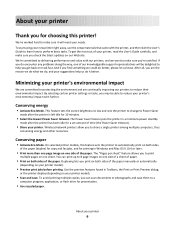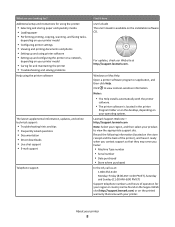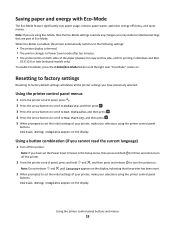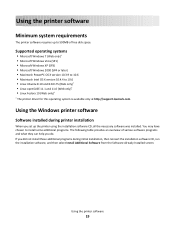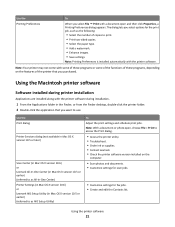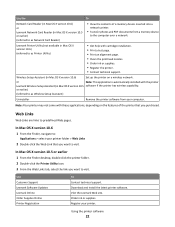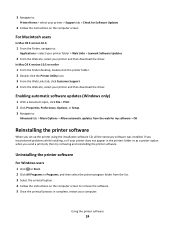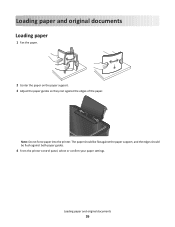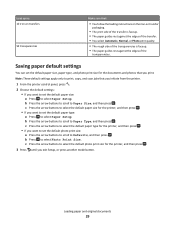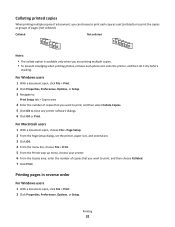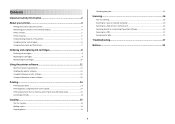Lexmark Impact S301 Support Question
Find answers below for this question about Lexmark Impact S301.Need a Lexmark Impact S301 manual? We have 3 online manuals for this item!
Question posted by derivan91566 on March 10th, 2013
Setting The Printer To Grayscale
Current Answers
Answer #1: Posted by tintinb on March 10th, 2013 5:40 PM
1. Click Start
2. Click Control Panel
3. Click Printers and Other Hardware
4. Click Printers and Faxes
5. Locate your Lexmark Impact S301 printer
6. Right click the icon
7. Click the Printing Preferences
8. Select/click the Print in Grayscale mode
9. Confirm your settings
If you have more questions, please don't hesitate to ask here at HelpOwl. Experts here are always willing to answer your questions to the best of our knowledge and expertise.
Regards,
Tintin