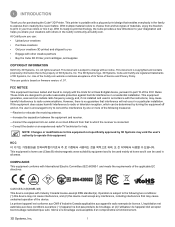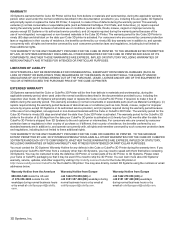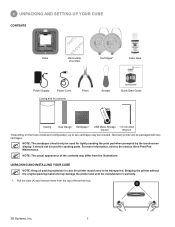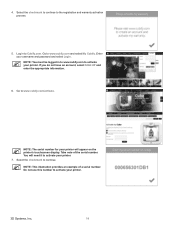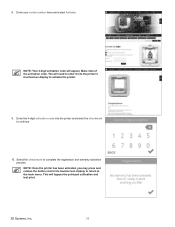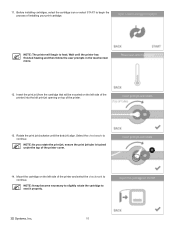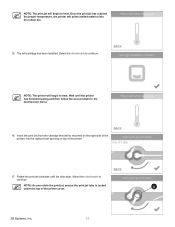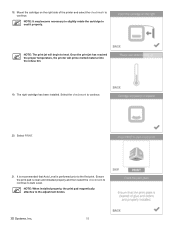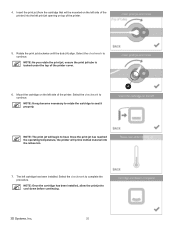Konica Minolta ProJet 660Pro Support Question
Find answers below for this question about Konica Minolta ProJet 660Pro.Need a Konica Minolta ProJet 660Pro manual? We have 2 online manuals for this item!
Question posted by camillegibson30 on November 9th, 2023
I Need To Install A Projet660 Tiamat Load Cell Assy
Current Answers
Answer #1: Posted by SonuKumar on November 9th, 2023 10:18 AM
Here are the steps on how to install a Projet660 Tiamat Load Cell Assy:
Prepare the installation area. Make sure that the installation area is clean, level, and free of debris. The area should also be large enough to accommodate the load cell assembly.
Mount the load cell assembly. There are two ways to mount the load cell assembly: using the included mounting brackets or by welding the load cell assembly to the structure.
Connect the load cell assembly to the electrical system. Connect the load cell assembly to the electrical system using the included wiring harness.
Calibrate the load cell assembly. Once the load cell assembly is installed and connected to the electrical system, it must be calibrated. Calibration ensures that the load cell assembly is accurate and will provide accurate readings.
Here are some additional tips for installing a Projet660 Tiamat Load Cell Assy:
Make sure that the load cell assembly is properly aligned before mounting it.
Use the correct mounting bolts and washers.
Tighten the mounting bolts to the specified torque.
Use a torque wrench to tighten the mounting bolts to the specified torque.
Make sure that the wiring harness is properly secured.
Use a cable tie to secure the wiring harness to the load cell assembly.
Avoid routing the wiring harness through areas where it could be damaged.
Calibrate the load cell assembly before using it.
Here are some safety precautions to keep in mind when installing a Projet660 Tiamat Load Cell Assy:
Always wear safety glasses when working with load cell assemblies.
Be careful not to overtighten the mounting bolts. Overtightening the mounting bolts can damage the load cell assembly.
Be careful not to damage the wiring harness. A damaged wiring harness can cause inaccurate readings or even failure of the load cell assembly.
Always calibrate the load cell assembly before using it. An uncalibrated load cell assembly may not provide accurate readings.
If you are unsure about how to install a Projet660 Tiamat Load Cell Assy, it is always best to consult a qualified professional.
Please respond to my effort to provide you with the best possible solution by using the "Acceptable Solution" and/or the "Helpful" buttons when the answer has proven to be helpful.
Regards,
Sonu
Your search handyman for all e-support needs!!
Related Konica Minolta ProJet 660Pro Manual Pages
Similar Questions
Which kyocera print driver is used for the 1600w ?