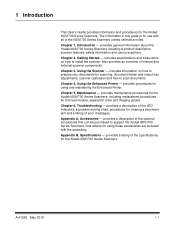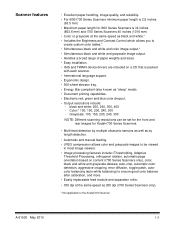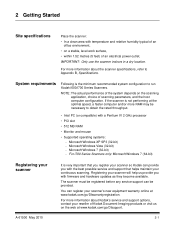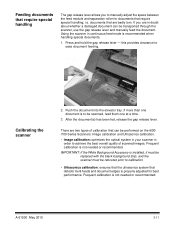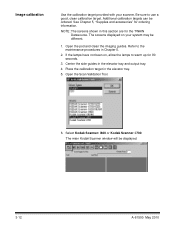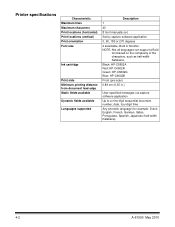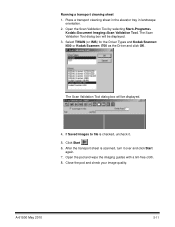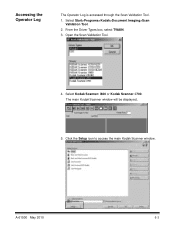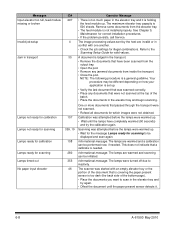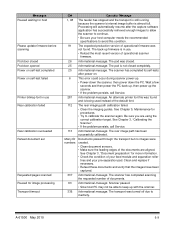Kodak I620 Support Question
Find answers below for this question about Kodak I620 - Document Scanner.Need a Kodak I620 manual? We have 2 online manuals for this item!
Question posted by mdelivios on August 26th, 2015
I'm Not Able To Save The Scanned Image To Multipage Tagged Image Format.
Using kodak i620 scanner, im not able to save my scanned images to multipage tagged image format. How to set up kodak i620 scanner to save to multipage tagged image format
Current Answers
Answer #1: Posted by TechSupport101 on August 26th, 2015 9:19 PM
This model does not appear to support the feature in question - your manual http://graphics.kodak.com/docimaging/uploadedFiles/A61504_Setup_Guide_en.pdf
Related Kodak I620 Manual Pages
Similar Questions
Hi The Scanner Power On But When I Click To Scan Nothing Happen .
(Posted by khanchi 8 months ago)
I Am Getting A 'failure To Format Image' On I1120 When Trying To Get A Pdf. I
I am accessing via shortcut on my task bar. If I access from my desktop shortcut I do not have pdf a...
I am accessing via shortcut on my task bar. If I access from my desktop shortcut I do not have pdf a...
(Posted by apontow 8 years ago)
Replacing Lower Imaging Guide
I am unable to get lower imaging guide in all the way! Like the flange needs to be cut off...?
I am unable to get lower imaging guide in all the way! Like the flange needs to be cut off...?
(Posted by csanderson64688 11 years ago)
I Am Not Able To Connect My I260 Scanner With My Pc As It Is Not Showing Imaging
(Posted by bhumikaen 13 years ago)
When I Want To Scan Nothing Comes Up Why?
(Posted by sarh1347 14 years ago)