Kodak ESP Office 6150 Support Question
Find answers below for this question about Kodak ESP Office 6150 - All-in-one Printer.Need a Kodak ESP Office 6150 manual? We have 5 online manuals for this item!
Question posted by tinamott on June 4th, 2012
Why Is My Printer Not Printing In Black And Is Leaking Black Ink?
leaking black ink first time i used it
Current Answers
There are currently no answers that have been posted for this question.
Be the first to post an answer! Remember that you can earn up to 1,100 points for every answer you submit. The better the quality of your answer, the better chance it has to be accepted.
Be the first to post an answer! Remember that you can earn up to 1,100 points for every answer you submit. The better the quality of your answer, the better chance it has to be accepted.
Related Kodak ESP Office 6150 Manual Pages
Extended user guide - Page 4


... to send a fax ...50 Using the numeric keypad to send a fax ...51 Using the Redial button to send a fax ...51
Receiving a fax...51 Receiving a fax automatically...51 Receiving a fax manually ...52
8 Maintaining Your Printer
General care and cleaning...53 Cleaning the scanner glass and document backing 54
Replacing ink cartridges...56 Replacing the printhead...
Extended user guide - Page 18


..., then click Next. b. On your computer, disable any time.
When driver installation is not listed, then click Next. Select Start > All Programs > Kodak > Kodak Printer Network Setup Utility. • If your wireless all -in -one printer (example: Kodak ESP Office 6100+1133) is
listed: a. Select Yes, my printer is listed, then click Next. Press to select...
Extended user guide - Page 34


... a message appears on media that Eastman Kodak Company ESP Office 6100
Series AiO is selected. 4. In the Print dialog box, make sure that the printer accepts (See Paper sizes, page 15.) when you want to print, then select File > Print. 3. Manual two-sided printing from a computer with MAC OS using the duplexer:
1. Select the Layout tab. 5. Rotate the...
Extended user guide - Page 52
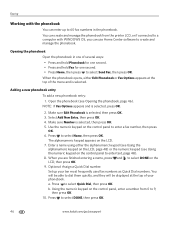
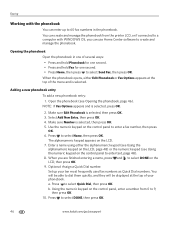
... OK. 5. Press to select DONE, then press OK.
46
www.kodak.com/go/aiosupport
a. b. Use the numeric keypad on the LCD. 7. The alphanumeric keypad appears on the control panel to enter a ...Open the phonebook in the phonebook. Open the phonebook (see Using the numeric keypad on the control panel, enter a number from the printer LCD, or if connected to a computer with the phonebook
...
Extended user guide - Page 62
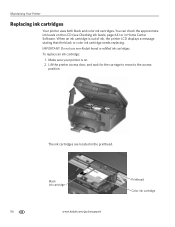
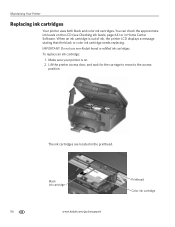
... the access
position.
IMPORTANT: Do not use non-Kodak brand or refilled ink cartridges. You can check the approximate ink levels on . 2.
The ink cartridges are located in Home Center Software. Maintaining Your Printer
Replacing ink cartridges
Your printer uses both black and color ink cartridges. Make sure your printer is out of ink, the printer LCD displays a message stating that the...
Extended user guide - Page 68
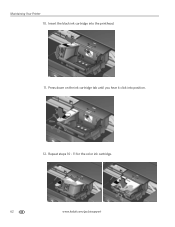
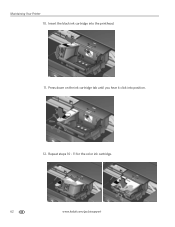
Repeat steps 10 - 11 for the color ink cartridge.
62
www.kodak.com/go/aiosupport Press down on the ink cartridge tab until you hear it click into the printhead.
11. Maintaining Your Printer 10. Insert the black ink cartridge into position.
12.
Extended user guide - Page 75
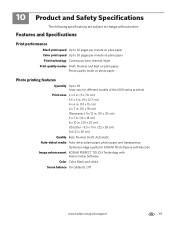
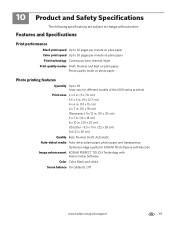
...Print performance
Black print speed Up to 32 pages per minute on plain paper Color print speed Up to 30 pages per minute on plain paper Print technology Continuous-tone, thermal inkjet Print quality modes Draft, Normal, and Best on plain paper
Photo quality mode on photo paper
Photo printing... to 99 (may vary for different models of the 6100 series printers)
Print sizes 2 x 3 in. (5 x 7.6 cm) 3.5 x...
Extended user guide - Page 88


..., 70 Copying documents, 30
black-and-white, 31 color, 31 photographs, 33 Country/Region, setting, 4 Cover page, fax, printing, 49
D
Darkening copies, 32, 35 Date and time
setting, 4 synchronizing to your computer, 4 Declaration of conformity, 81 Default printer settings, resetting, 4 Defaults, saving copy settings as documents, 31 photos, 34 Devices supported with WINDOWS OS, 12...
Extended user guide - Page 90


..., 1 power cord, 1 USB, 1
Power cord connection port, 1 Power status light, 68 Print
sizes, 69 speeds, 69 Printer access door, 1 performance, monitoring and adjusting, 64 settings, configuring, 4 supplies
maintaining, 53 recycling, 53 Printhead removing, 60 replacing, 59 Printing, 27 documents, 27 from a wireless device, 29 pictures, 29 two-sided documents, 27 automatically, 27 manually, 28...
Extended user guide - Page 91
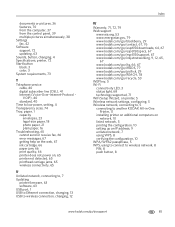
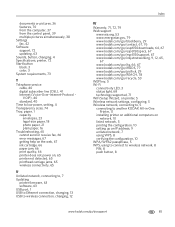
..., button, changing, 4 Specifications, printer, 72 Start button black, 3 color, 3 System requirements,...Time to low power, setting, 4 Transparency sizes, 74 Tray, paper, 1
capacity envelopes, 23 legal-size paper, 18 photo paper, 21 plain paper, 16
Troubleshooting, 65 cannot send or receive fax, 66 error messages, 67 getting help on the web, 67 ink cartridge, 66 paper jam, 66 print quality, 66 printer...
Extended User Guide - Page 4
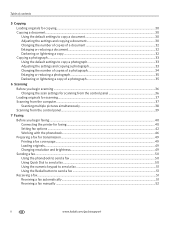
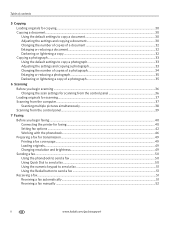
...Enlarging or reducing a document ...32 Darkening or lightening a copy ...32 Copying a photograph...33 Using the default settings to copy a photograph 33 Adjusting the settings and copying a photograph 33 ...you begin faxing...40 Connecting the printer for faxing ...40 Setting fax options ...42 Working with the phonebook...46 Preparing a fax for transmission ...49 Printing a fax cover page ...49...
Extended User Guide - Page 18


.... • If your wireless all -in-one printer (example: Kodak ESP Office 6100+1133) is
listed: a. Select Yes, my printer is complete, click Done. On your computer, disable any time. c.
When your printer is detected, driver installation begins. 8. Select your printer from your printer and computer. 2. Networking Your Printer
Adding a network connection to a USB-connected...
Extended User Guide - Page 34


... that KODAK ESP Office 6100 Series AiO is on both sides, such as plain paper or two-sided photo paper. Select the Layout tab. 5. In the Print dialog box, make sure that the printer accepts when you want to print, then select File > Print. 3. In the Copies & Pages drop-down list, select either color or black, depending...
Extended User Guide - Page 52
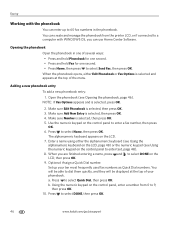
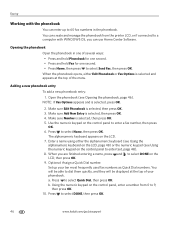
... is selected and appears at the top of the menu. Open the phonebook (see Using the numeric keypad on the control panel, enter a number from the printer LCD, or if connected to a computer with the phonebook
You can use Home Center Software. When you can enter up your phonebook. Set up to enter...
Extended User Guide - Page 55


...are sending, fax number, your printer, then manually complete the information (person to 8.5 x 14 in. / 22 x 36 cm.) NOTE: You can print one page at a time from the scanner glass. To...Print Fax Cover page, then press OK. 4. Load letter or A4 paper, then press Start Black or Start Color to print the fax cover. www.kodak.com/go/aiosupport
49 KODAK ESP Office 6100 Series All-in-One Printer...
Extended User Guide - Page 62


... levels on . 2. To replace an ink cartridge:
1. The ink cartridges are located in Home Center Software.
Make sure your printer is out of ink, the printer LCD displays a message stating that the black or color ink cartridge needs replacing. Maintaining Your Printer
Replacing ink cartridges
Your printer uses both black and color ink cartridges. When an ink cartridge is on the LCD (see...
Extended User Guide - Page 68
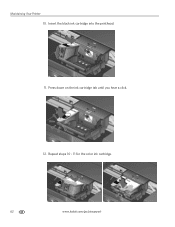
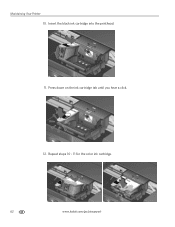
Press down on the ink cartridge tab until you hear a click.
12. Repeat steps 10 - 11 for the color ink cartridge.
62
www.kodak.com/go/aiosupport Maintaining Your Printer 10. Insert the black ink cartridge into the printhead.
11.
Extended User Guide - Page 76
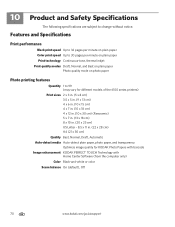
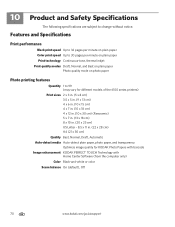
10 Product and Safety Specifications
The following specifications are subject to 99 (may vary for different models of the 6100 series printers)
Print sizes 2 x 3 in. (5 x 8 cm) 3.5 x 5 in. (9 x 13 cm) 4 x 6 in...Print performance
Black print speed Up to 32 pages per minute on plain paper Color print speed Up to 30 pages per minute on plain paper Print technology Continuous-tone, thermal inkjet Print...
Extended User Guide - Page 83
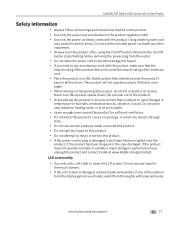
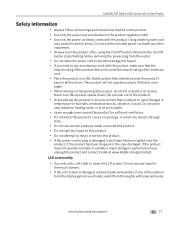
...8226; Use only a dry, soft cloth to use aerosol products inside or around this product. • Do not spill any other equipment. • Always turn this product upside down (ink can leak out of...on its side. Do not use any of the product). • Avoid placing this product off by using the On/Off button. KODAK ESP Office 6100 Series All-in-One Printer
Safety information
• Always ...
Extended User Guide - Page 93
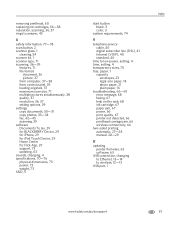
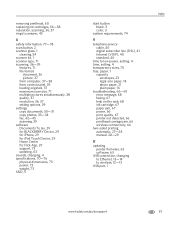
... standard, 40
time to low power, setting, 4 time, setting, 4 transparency sizes, 75 tray, paper, 1
capacity envelopes, 23 legal-size paper, 18 photo paper, 21 plain paper, 16
troubleshooting, 66-69 error message, 68 faxing, 67 help on the web, 68 ink cartridge, 67 paper jam, 67 power, 66 print quality, 67 printer not detected, 66...
Similar Questions
My Printer Will Not Print Black Ink
(Posted by reahidris 10 years ago)
How To Fix A Kodak Esp 7 Printer That Won't Print Black Ink?
(Posted by woodcmikey 10 years ago)
Kodak Printer Will Not Print Black Ink Esp Office 2150
(Posted by Shaga 10 years ago)
Kodak 6150 Printer Won't Print Black Ink
(Posted by operta 10 years ago)
Printer Won't Print Black Ink Kodak
(Posted by scsskol 10 years ago)

