Kodak ESP Office 6150 Support Question
Find answers below for this question about Kodak ESP Office 6150 - All-in-one Printer.Need a Kodak ESP Office 6150 manual? We have 5 online manuals for this item!
Question posted by operta on August 24th, 2013
Kodak 6150 Printer Won't Print Black Ink
The person who posted this question about this Kodak product did not include a detailed explanation. Please use the "Request More Information" button to the right if more details would help you to answer this question.
Current Answers
There are currently no answers that have been posted for this question.
Be the first to post an answer! Remember that you can earn up to 1,100 points for every answer you submit. The better the quality of your answer, the better chance it has to be accepted.
Be the first to post an answer! Remember that you can earn up to 1,100 points for every answer you submit. The better the quality of your answer, the better chance it has to be accepted.
Related Kodak ESP Office 6150 Manual Pages
User guide - Page 3
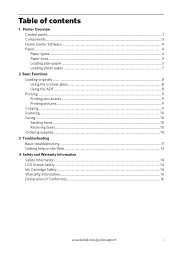
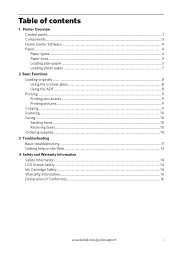
... documents ...9 Printing pictures...9 Copying ...9 Scanning ...10 Faxing ...10 Sending faxes...10 Receiving faxes...10 Ordering supplies...10
3 Troubleshooting Basic troubleshooting ...11 Getting help on the Web...13
4 Safety and Warranty Information Safety Information ...14 LCD Screen Safety ...14 Ink Cartridge Safety...14 Warranty Information...15 Declaration of Conformity...16
www.kodak.com/go...
User guide - Page 4
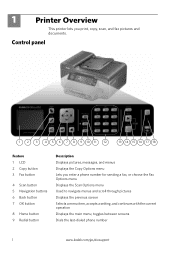
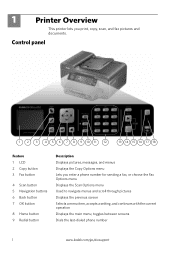
... button
Description Displays pictures, messages, and menus Displays the Copy Options menu Lets you print, copy, scan, and fax pictures and documents.
toggles between screens Dials the last-dialed phone number
1
www.kodak.com/go/aiosupport 1 Printer Overview
This printer lets you enter a phone number for sending a fax, or choose the Fax Options menu...
User guide - Page 13


...
10 KODAK ESP Office 6100 Series All-in-One Printer
Scanning
Before scanning, make sure that your computer with a USB 2.0 cable or a wireless network. Open Home Center Software. 3. Sending faxes
To send a fax: 1. Press Auto Answer to send a color fax. Press Fax. 2. Ordering supplies
You can order ink cartridges, paper, and accessories online.
Press Start Black...
Extended user guide - Page 7
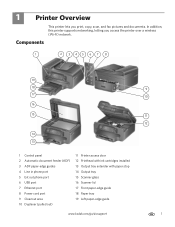
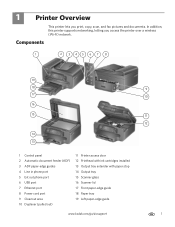
... 8 Power cord port 9 Cleanout area 10 Duplexer (pulled out)
11 Printer access door 12 Printhead with ink cartridges installed 13 Output tray extender with paper stop 14 Output tray 15 ...guide
www.kodak.com/go/aiosupport
9 10 11 12
1 1 Printer Overview
This printer lets you access the printer over a wireless (Wi-Fi) network. In addition, this printer supports networking, letting you print, copy,...
Extended user guide - Page 17


..., then click Next.
From the dock, open System Preferences. 2. Click Print & Fax. 3. Click the + sign to your network. • Select Yes, my printer is connected to add the printer. 4. www.kodak.com/go/aiosupport
11 KODAK ESP Office 6100 Series All-in-One Printer
Connecting to another ESP Office 6150 printer or to an older model: On a computer with MAC OS: 1. If...
Extended user guide - Page 34


... the paper manually.
In the Print dialog box, make sure that can print two-sided documents on any size paper that KODAK ESP Office 6100 Series AiO is on the printer. Select the Layout tab. 5. Click OK. 7. Rotate the printed pages 180 degrees and place them into the paper tray. 2.
Press Start Black or Start Color on the...
Extended user guide - Page 62
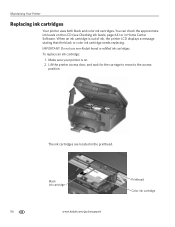
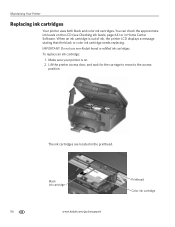
... an ink cartridge:
1. Black ink cartridge
Printhead Color ink cartridge
56
www.kodak.com/go/aiosupport Lift the printer access door, and wait for the carriage to move to the access
position.
The ink cartridges are located in Home Center Software. Make sure your printer is out of ink, the printer LCD displays a message stating that the black or color ink cartridge...
Extended user guide - Page 68
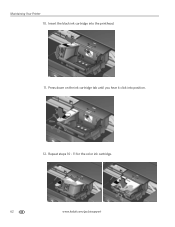
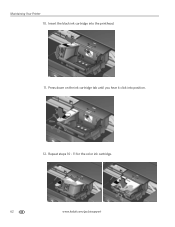
Maintaining Your Printer 10. Insert the black ink cartridge into position.
12. Press down on the ink cartridge tab until you hear it click into the printhead.
11. Repeat steps 10 - 11 for the color ink cartridge.
62
www.kodak.com/go/aiosupport
Extended user guide - Page 72
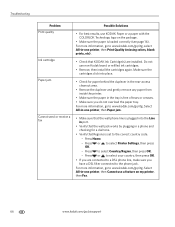
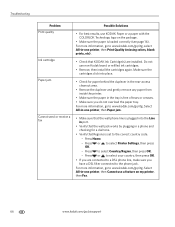
... the rear-access cleanout area.
• Remove the duplexer and gently remove any paper from inside the printer.
• Make sure the paper in -one printer, then Print Quality (missing colors, blank prints, etc).
• Check that KODAK Ink Cartridge(s) are connected to a DSL phone line, make sure you do not overload the paper tray. Do...
Extended user guide - Page 88


... backing, cleaning, 54 Document paper sizes, 74 Documents
82
www.kodak.com/go/aiosupport Index
A
Access to printhead and ink cartridges, 1 Adding a network connection to your computer, 4 Declaration of conformity, 81 Default printer settings, resetting, 4 Defaults, saving copy settings as documents, 31 photos, 34 Devices supported with WINDOWS OS, 12
Control panel, 1, 2 Copies
darkening...
Extended user guide - Page 91
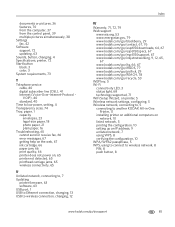
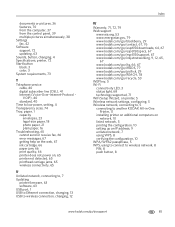
...button, changing, 4 Specifications, printer, 72 Start button black, 3 color, 3 System ...ink cartridge, 66 paper jam, 66 print quality, 66 printer does not power on, 65 printer...printer, 5 Wireless network settings, configuring, 5 Wireless network, connecting to, 5 connecting to another KODAK All-in-One
Printer, 11 installing printer on additional computers on
network, 10 listed network, 5 printing...
Extended User Guide - Page 7


... 8 Power cord port 9 Cleanout area 10 Duplexer (pulled out)
11 Printer access door 12 Printhead with ink cartridges installed 13 Output tray extender with paper stop 14 Output tray 15....kodak.com/go/aiosupport
9 10 11 12
1
1 Printer Overview
This printer lets you access the printer over a wireless (Wi-Fi) or Ethernet network. In addition, this printer supports networking, letting you print,...
Extended User Guide - Page 16


... ESP Office 6150 printer or to another computer(s) on your network. b. When your printer is detected, driver installation begins. • If your printer from the list, then click Add.
10
www.kodak.com/go /aiodownloads and follow the on each computer. Highlight the all -in -one printer that is connected to www.kodak.com/go /aiosupport
Under Hardware, select Print...
Extended User Guide - Page 34


... Kodak Company ESP Office 6100
Series AiO is
selected, then click Properties. 4. In the Print dialog box, make sure that can absorb ink on the printer. Open the document you rotate the paper manually. (See Paper sizes, page 15.)
IMPORTANT: Manual two-sided printing will continue
printing in either Long-Edge binding or Short-Edge
binding. 6. Press Start Black...
Extended User Guide - Page 55


NOTE: Pressing either way. the fax cover prints black only either Start button triggers the printer to select Print Fax Cover page, then press OK. 4.
...
KODAK ESP Office 6100 Series All-in-One Printer
Preparing a fax for transmission
Before you send a fax, prepare a cover page (if needed), load the original(s), and change the resolution and brightness settings, as needed ). Printing ...
Extended User Guide - Page 62


Black ink cartridge
Printhead Color ink cartridge
56
www.kodak.com/go/aiosupport Make sure your printer is out of ink, the printer LCD displays a message stating that the black or color ink cartridge needs replacing. Lift the printer access door, and wait for the carriage to move to the access
position.
To replace an ink cartridge:
1. The ink cartridges are located in...
Extended User Guide - Page 68
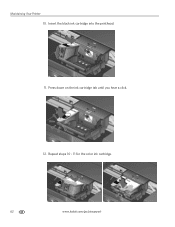
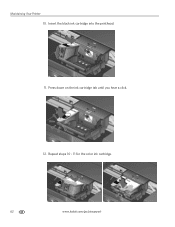
Maintaining Your Printer 10. Insert the black ink cartridge into the printhead.
11. Repeat steps 10 - 11 for the color ink cartridge.
62
www.kodak.com/go/aiosupport Press down on the ink cartridge tab until you hear a click.
12.
Extended User Guide - Page 73


... free of tears or creases. • Make sure you have a DSL filter connected to www.kodak.com/go to the phone jack.
Problem Print quality
Ink cartridge Paper jam
Cannot send or receive a fax
KODAK ESP Office 6100 Series All-in-One Printer
Possible Solutions
• For best results, use a feature on the package.
• Make sure...
Extended User Guide - Page 91
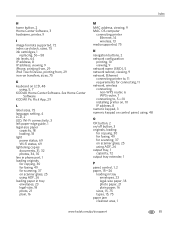
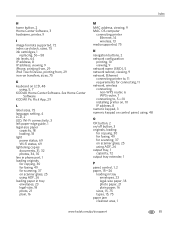
..., 15, 75 paper jam cleanout area, 1
www.kodak.com/go/aiosupport
85 Index
H
home button, 2 Home Center Software, 3 hostname, printer, 9
I
image formats supported, 72 index card stock, sizes, 75 ink cartridges, 1
replacing, 56-58 ink levels, 64 IP address, 8 IP address, viewing, 9 iPhone, printing from, 29 iPod Touch Device, printing from, 29 iron-on transfers, sizes, 75...
Extended User Guide - Page 93
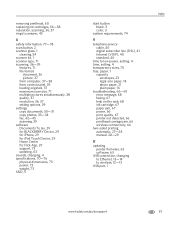
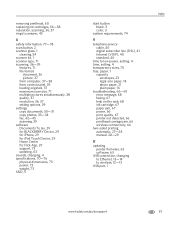
...iPod Touch Device, 29 Home Center Pic Flick App, 29 support, 73 updating, 63 sounds, changing, 4 specifications, 70-76 physical dimensions, 73 power, 73 weight, 73 SSID, 5
start button black, 3...ink cartridge, 67 paper jam, 67 power, 66 print quality, 67 printer not detected, 66 printhead carriage jam, 66 wireless connectivity, 66
two-sided printing automatic, 27-28 manual, 28-29
U
updating printer...
Similar Questions
My Lodak 2150 Printer Will Not Print Black Ink Fix?
(Posted by omnt9je 10 years ago)
My Printer Will Not Print Black Ink
(Posted by reahidris 10 years ago)
Kodak Esp Office 6150 Printer Won't Print Black Ink
(Posted by doumotoh 10 years ago)
Kodak Printer Will Not Print Black Ink Esp Office 2150
(Posted by Shaga 10 years ago)
Printer Won't Print Black Ink Kodak
(Posted by scsskol 10 years ago)

