Kodak ESP Office 6150 Support Question
Find answers below for this question about Kodak ESP Office 6150 - All-in-one Printer.Need a Kodak ESP Office 6150 manual? We have 5 online manuals for this item!
Question posted by mileszoo13007 on May 30th, 2012
Scanning More Than One Page To A Pdf Document
How do I scan 3 pages to one pdf document? I am having to attach 3 different files right now.
Current Answers
There are currently no answers that have been posted for this question.
Be the first to post an answer! Remember that you can earn up to 1,100 points for every answer you submit. The better the quality of your answer, the better chance it has to be accepted.
Be the first to post an answer! Remember that you can earn up to 1,100 points for every answer you submit. The better the quality of your answer, the better chance it has to be accepted.
Related Kodak ESP Office 6150 Manual Pages
User guide - Page 2
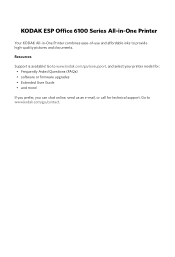
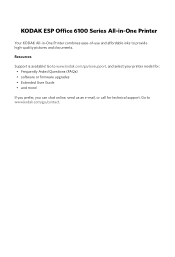
... User Guide • and more! Go to www.kodak.com/go /contact. Go to provide high-quality pictures and documents. Resources
Support is available!
1 KODAK ESP Office 6100 Series All-in-One Printer
Your KODAK All-in-One Printer combines ease-of-use and affordable inks to www.kodak.com/go /aiosupport, and select your...
User guide - Page 7


... order supplies and configure your printer from your KODAK All-in-One Printer Software.
all -in-one printer from your desktop. For the best document printing results, use KODAK Document Papers or a paper with... scan, order supplies, access the Extended User Guide, and configure your all commercially available inkjet varieties on the package. KODAK ESP Office 6100 Series All-in-One Printer...
User guide - Page 13


... computer with a USB 2.0 cable or a wireless network. Select Order Supplies. 3. KODAK ESP Office 6100 Series All-in-One Printer
Scanning
Before scanning, make sure that the printer is connected to the Internet, then:
1. Place the original(s) in the automatic document feeder or on -screen
instructions. Select Scan Pictures and Documents, then follow the on the scanner glass. 4.
Extended user guide - Page 18


... select View Network Configuration, press OK, then confirm you have
an IP address. 4. See Connecting to a wireless network, page 5. 5. When driver installation is listed as the name of the printer plus a number (for example, KODAK ESP Office 6100+1133 Series).
12
www.kodak.com/go /inkjetnetworking. 6. b. If you have not already done so, connect...
Extended user guide - Page 31
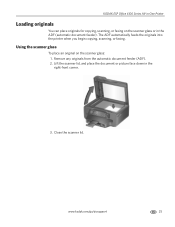
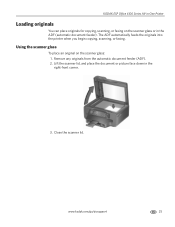
...). www.kodak.com/go/aiosupport
25 Lift the scanner lid, and place the document or picture face down in the right-front corner.
3. KODAK ESP Office 6100 Series All-in-One Printer
Loading originals
You can place originals for copying, scanning, or faxing on the scanner glass: 1.
Close the scanner lid. The ADF automatically feeds the...
Extended user guide - Page 35


... go to print, then select File > Print. 3. In the Page Order drop-down menu, select Reverse. 7. On a computer with MAC OS:
1.
Open the document you want to www.kodak.com/go /aiosupport
29 In the Page Order drop-down menu, select Normal. 14. KODAK ESP Office 6100 Series All-in-One Printer
Manual two-sided printing from...
Extended user guide - Page 42
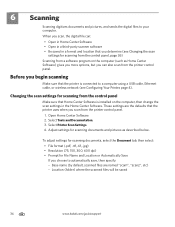
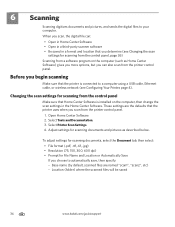
...Center Software is connected to automatically save, then specify: - Select Tools and Documentation. 3. Base name (by default, scanned files are the defaults that you determine (see Configuring Your Printer, page 4).
To adjust settings for scanning documents, select the Document tab, then select: • File format (.pdf, .rtf, .tif, .jpg) • Resolution (75, 150, 300, 600 dpi...
Extended user guide - Page 43


... the scanned files will be saved
Before saving a scanned file, you can preview it in -One Printer
To adjust settings for scanning pictures, select the Picture tab, then select: • File format (.jpg, .bmp, .tif) • Resolution (75, 150, 300, 600 dpi) • Quality (Best for E-mail, Normal, High, Maximum) • Prompt for instructions. KODAK ESP Office 6100 Series...
Extended user guide - Page 44
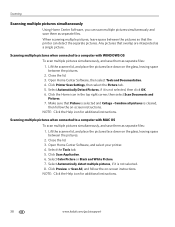
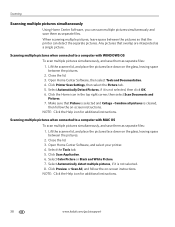
... icon in the top right corner, then select Scan Documents and Pictures. 7. NOTE...Documentation. 4. Open Home Center Software, and select your printer. 4. Select Automatically detect multiple pictures, if it is not selected. 8. Scanning multiple pictures when connected to a computer with WINDOWS OS To scan multiple pictures simultaneously, and save them as separate files. Click Printer Scan...
Extended user guide - Page 45


... for scanning from the control panel, page 36). The scanned file appears at the destination you designate (see Changing the scan settings for scanning from the control panel, page 36).
Application
Sends the scanned file to make a color scan.
www.kodak.com/go/aiosupport
39
File (default)
Sends the scanned file in -One Printer
Scanning from the control panel
To scan a document or...
Extended User Guide - Page 18


... is not listed, then click Next. Press to a wireless network, page 5. 6. b. b.
Select Start > All Programs > Kodak > Kodak Printer Network Setup Utility. • If your wireless all-in -one printer that is connected to your network. c.
Highlight the all -in-one printer (example: Kodak ESP Office 6100+1133) is
not listed: a. Select Network - For more information...
Extended User Guide - Page 31
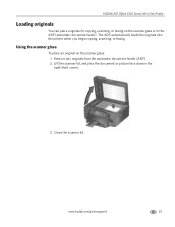
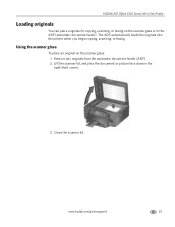
... in the ADF (automatic document feeder).
www.kodak.com/go/aiosupport
25 Close the scanner lid.
Using the scanner glass
To place an original on the scanner glass or in the right-front corner.
3. KODAK ESP Office 6100 Series All-in-One Printer
Loading originals
You can place originals for copying, scanning, or faxing on the...
Extended User Guide - Page 34


... done on media that KODAK ESP Office 6100 Series AiO is on both sides, such as plain paper or two-sided photo paper. Manual two-sided printing from a computer with WINDOWS OS
To print two-sided documents from a computer with MAC OS using the duplexer:
1. Rotate the printed pages 180 degrees, and place them...
Extended User Guide - Page 35


... Pages to Print drop-down list, select Even Only. 13. You can print pictures from KODAK EASYSHARE Software or any picture-editing or photo-management software. Open the document you edit and enhance your Wi-Fi enabled BLACKBERRY Device. On a computer with your pictures quickly. Click Print. 8. KODAK ESP Office 6100 Series All-in-One Printer...
Extended User Guide - Page 42
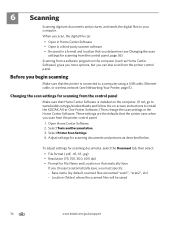
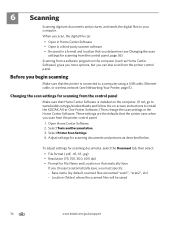
... settings are named "scan1", "scan2", etc) - Select Tools and Documentation. 3. Adjust settings for scanning from the control panel
Make sure that you determine (see Networking Your Printer, page 5). Before you must specify: - Open Home Center Software 2. Base name (by default, scanned files are the defaults that the printer uses when you can :
• Open in Home Center...
Extended User Guide - Page 43
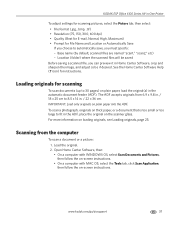
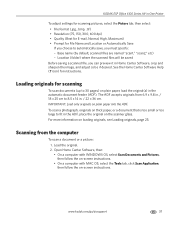
... ADF accepts originals from the computer
To scan a document or a picture: 1. KODAK ESP Office 6100 Series All-in Home Center Software, crop and sharpen the image, and adjust color, if desired. icon) for scanning
To scan documents (up to automatically save, you choose to 30 pages) on plain paper into the ADF. Scanning from 6.9 x 9.8 in. / 18 x 25 cm to...
Extended User Guide - Page 44
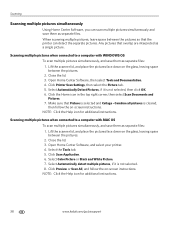
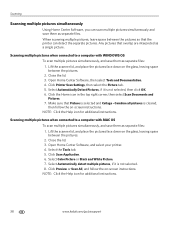
... Pictures, if it is selected and Collage - Close the lid. 3. Click Scan Application. 6. Click Printer Scan Settings, then select the Picture tab. 5. Make sure that overlap are interpreted as separate files: 1. Select the Tools tab. 5. Click the Home icon in the top right corner, then select Scan Documents and Pictures. 7.
Open Home Center Software, and select your...
Extended User Guide - Page 45


... OK. Press Start Black to make a black-and-white scan, or press Start Color to make a color scan. File (default)
Sends the scanned file in -One Printer
Scanning from the control panel
To scan a document or a picture from the control panel, page 36). www.kodak.com/go/aiosupport
39 KODAK ESP Office 6100 Series All-in the format and to the location...
Extended User Guide - Page 77


KODAK ESP Office 6100 Series All-in-One Printer
Copy document features
Color Black-and-white or color Quantity 1 to 99 copies
(may vary for different models of the 6100 series printers) Copy sizes Same Size, Fit to Page, 20% to 500%
(may vary for different models of the 6100 series printers) Plain paper quality Best, Normal, Draft
Brightness - 3 to...
Extended User Guide - Page 79
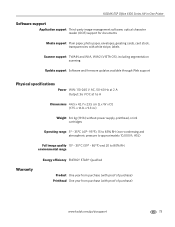
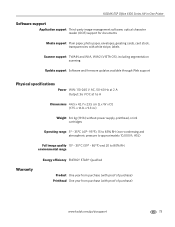
...WIA, WIA2 (VISTA OS), including segmentation scanning
Update support Software and firmware updates available ...documents
Media support Plain paper, photo paper, envelopes, greeting cards, card stock, transparencies with proof of purchase)
www.kodak.com/go/aiosupport
73 ASL)
Full image quality 15° - 30°C (59° - 86°F) and 20 to approximately 10,000 ft. KODAK ESP Office...
Similar Questions
How To Scan 3 Pages To One Document On A Kodak Printer
(Posted by c1usand 9 years ago)
Kodak Esp 6150 How Do I Scan Multiple Pages To Email
(Posted by virutholm 10 years ago)
How Do I Remove A Printer Carriage Kodak Esp Office 6150
(Posted by madonn 10 years ago)
How Can You Scan 10 Pages As One Document On Kodak Esp Office 2150
(Posted by jaf1stas 10 years ago)
How Do You Scan Multiple Pages In To One Document?
How do you scan multiple pages in to one document?
How do you scan multiple pages in to one document?
(Posted by hooddave1 11 years ago)

