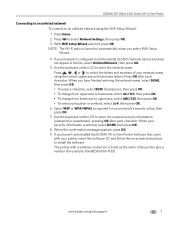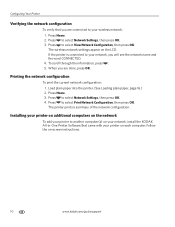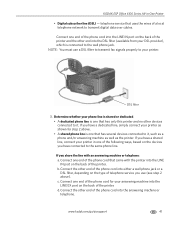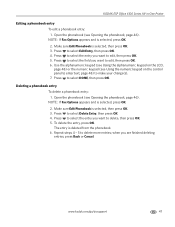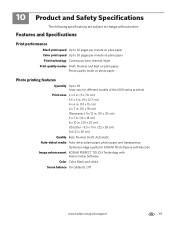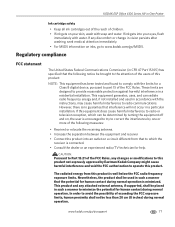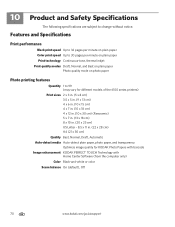Kodak ESP Office 6150 Support Question
Find answers below for this question about Kodak ESP Office 6150 - All-in-one Printer.Need a Kodak ESP Office 6150 manual? We have 5 online manuals for this item!
Question posted by julie80696 on April 17th, 2013
Printer Not Printing Anything But Appears To Be
printer not printing anything but appears to be
Current Answers
Answer #1: Posted by tintinb on April 17th, 2013 8:39 AM
Even if you have properly connected all the necessary cables and other parts of your Kodak ESP Office 6150, you should still install the compatible driver software for this model. Usually, the driver is included in the software CD but you can download it online from the links below.
- http://www.downloadatoz.com/howto/kodak-esp-office-6150-all-in-one-printer-driver-free-download,23045.html
- http://www.siliconguide.com/drivers/device/1777/
- http://driversworld.us/app/drivers/?id=11414
If you have more questions, please don't hesitate to ask here at HelpOwl. Experts here are always willing to answer your questions to the best of our knowledge and expertise.
Regards,
Tintin
Related Kodak ESP Office 6150 Manual Pages
Similar Questions
Does The Kodak Esp Office 6100 Series Wireless Printer Print From Ipad
(Posted by cla6wwalt 10 years ago)
Printer Printing Blank Pages Kodak Esp Office 6150 Will Copy But Wont Print
(Posted by slymhall 10 years ago)
Will The Kodak Esp Office 6150 Printer Print With Just One Cartridge
(Posted by guam49e 10 years ago)
Printer Seems To Function Properly But No Printing Appears On The Paper.
All visible mechanical motion of print head and paper seem to be OK. No printing appears on the page...
All visible mechanical motion of print head and paper seem to be OK. No printing appears on the page...
(Posted by hileman 11 years ago)
The Printer Prints As If The Cartridges Are Nearly Empty Although I Have Replace
The printer prints as if the cartridges are nearly empty although I have replaced it with new full o...
The printer prints as if the cartridges are nearly empty although I have replaced it with new full o...
(Posted by arbellingan 12 years ago)