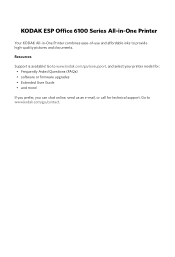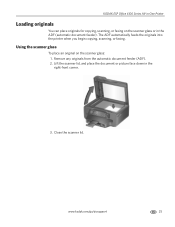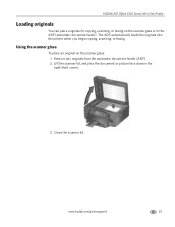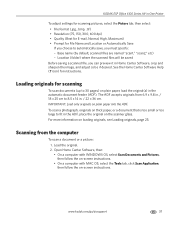Kodak ESP Office 6150 Support Question
Find answers below for this question about Kodak ESP Office 6150 - All-in-one Printer.Need a Kodak ESP Office 6150 manual? We have 5 online manuals for this item!
Question posted by hellun on November 27th, 2013
How To Scan Pictures On A Kodak Esp Office 6150
The person who posted this question about this Kodak product did not include a detailed explanation. Please use the "Request More Information" button to the right if more details would help you to answer this question.
Current Answers
Related Kodak ESP Office 6150 Manual Pages
Similar Questions
Kodak Esp Office 6150 All In One Printer
I need to download my printer on this computer and have lost the disc how can I do this with out dis...
I need to download my printer on this computer and have lost the disc how can I do this with out dis...
(Posted by ginbraz 9 years ago)
How To Scan In A Kodak Esp Office 6150 Printer?
(Posted by amijanneb 10 years ago)
Kodak Esp Office 6150 How Do I Scan A Picture Tfrom My Scanner To My Hard
drive?
drive?
(Posted by twr00 10 years ago)
To Fax Out Using The Kodak Esp Office 6150, Is It Necessary To Dial A 1 Before #
to fax out using the kodak esp office 6150, is it necessary to dial a 1 before 10 digit fax number? ...
to fax out using the kodak esp office 6150, is it necessary to dial a 1 before 10 digit fax number? ...
(Posted by Anonymous-55738 12 years ago)
Kodak Esp Office 6150 All-in-one Printer Problem Sending And Receiving Fax
How do I send or receive a fax from Kodak ESP OFfice 6150 connected to internet via DSL with one pho...
How do I send or receive a fax from Kodak ESP OFfice 6150 connected to internet via DSL with one pho...
(Posted by dzrtwilo2 13 years ago)