Kodak ESP Office 6150 Support Question
Find answers below for this question about Kodak ESP Office 6150 - All-in-one Printer.Need a Kodak ESP Office 6150 manual? We have 5 online manuals for this item!
Question posted by sahvi on October 10th, 2013
How To Save A Scanned Document Using Kodak Esp Office 6150
The person who posted this question about this Kodak product did not include a detailed explanation. Please use the "Request More Information" button to the right if more details would help you to answer this question.
Current Answers
There are currently no answers that have been posted for this question.
Be the first to post an answer! Remember that you can earn up to 1,100 points for every answer you submit. The better the quality of your answer, the better chance it has to be accepted.
Be the first to post an answer! Remember that you can earn up to 1,100 points for every answer you submit. The better the quality of your answer, the better chance it has to be accepted.
Related Kodak ESP Office 6150 Manual Pages
User guide - Page 2
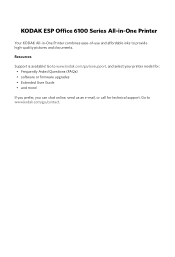
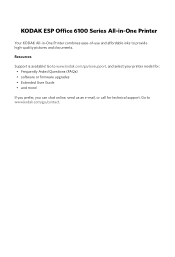
... Questions (FAQs) • software or firmware upgrades • Extended User Guide • and more! Resources
Support is available! Go to provide high-quality pictures and documents. 1 KODAK ESP Office 6100 Series All-in-One Printer
Your KODAK All-in-One Printer combines ease-of-use and affordable inks to www.kodak.com/go /aiosupport, and select your...
User guide - Page 7


...; Transparencies -
On a computer with KODAK All-in-One Printers. For the best document printing results, use KODAK Photo Papers, which are optimized to work with MAC OS, you can use Home Center Software to 8.5 x 14 in. / 216 x 356 mm
www.kodak.com/go/aiosupport
4 KODAK ESP Office 6100 Series All-in-One Printer
Home Center Software
KODAK Home Center Software is designed...
User guide - Page 13


... a fax number using the numeric keypad. 3. Place the original(s) in the automatic document feeder or on the scanner glass.
2. Press Auto Answer to send a color fax. To order supplies, make sure that your computer with a USB 2.0 cable or a wireless network. KODAK ESP Office 6100 Series All-in-One Printer
Scanning
Before scanning, make sure that the printer is connected...
Extended user guide - Page 9


... Operating System (OS), you can use Home Center Software to scan, order supplies, configure your printer • order supplies • access the KODAK Tips and Projects Center • access...KODAK Home Center Software is added to your desktop and, depending on your computer. KODAK ESP Office 6100 Series All-in black and white
Turns the printer on or off
When lit, signals that you used...
Extended user guide - Page 11
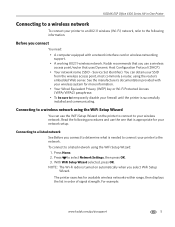
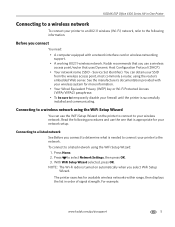
... -
With WiFi Setup Wizard selected, press OK. Press Home. 2. For example:
www.kodak.com/go/aiosupport
5 Service Set Identifier). Connecting to a wireless network using the WiFi Setup Wizard
You can obtain your printer to select Network Settings, then press OK. 3. KODAK ESP Office 6100 Series All-in order of signal strength. Before you select WiFi Setup...
Extended user guide - Page 15


...Use the navigation buttons to enter each entry. Consult your documentation
149.89.138.149
149.2.40.149
How to enter the address in the printer menu
149.089.138.149
149.002.040.149
For information about obtaining the printer IP address, go to www.kodak...Gateway Address, and a DNS Server address. KODAK ESP Office 6100 Series All-in-One Printer
Setting up an IP address
IMPORTANT: You should only need...
Extended user guide - Page 31
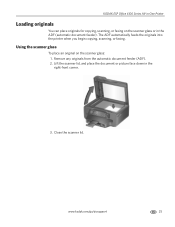
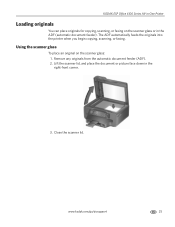
Close the scanner lid. KODAK ESP Office 6100 Series All-in-One Printer
Loading originals
You can place originals for copying, scanning, or faxing on the scanner glass: 1. The ADF automatically feeds the originals into the printer when you begin copying, scanning, or faxing. Using the scanner glass
To place an original on the scanner glass or in the...
Extended user guide - Page 33


... select File > Print. 3. In the Print dialog box, make sure that KODAK ESP Office 6100 Series AiO is
selected, then click Properties. 4. www.kodak.com/go/aiosupport
27 Select File > Print. 3.
executive (7.25 x 8.5 in . / 216 x 279 mm) - Click OK. Open the document. 2. Open the document you want to 216 mm. In the Print dialog box, select...
Extended user guide - Page 34


... size paper that KODAK ESP Office 6100 Series AiO is selected. 4. Manual two-sided printing from a computer with WINDOWS OS
To print two-sided documents from a computer with MAC OS using the duplexer:
1.... then select File > Print. 3. Open the document you press; Click Print. Press Start Black or Start Color on your computer and printer LCD, remove the
printed pages from the output tray...
Extended user guide - Page 35


...) and iPod Touch (2nd generation). KODAK ESP Office 6100 Series All-in-One Printer
Manual two-sided printing from a computer with MAC OS
To print two-sided documents from a computer with WINDOWS OS. In the Page Order drop-down menu, select Paper Handling. 5. Printing pictures
You can print pictures using Home Center Software from your computer...
Extended user guide - Page 37


KODAK ESP Office 6100 Series All-in the paper tray and sets Best quality automatically.
Normal (default)...Copy Document Option Quantity Copy Size
Plain Paper Quality
Photo Paper Quality Brightness Save as Defaults
Settings
Description
1 (default) to 500% of copies that sometimes occurs when
printing Draft or Normal. Automatic (default)
The printer detects photo paper in -One Printer
3. ...
Extended user guide - Page 39


KODAK ESP Office 6100 Series All-in the paper tray, the printer automatically arranges the pictures to make a
color copy. Press Home. 3.
Adjusting the settings and copying a photograph
To copy a photograph using the current default settings:
1. If the selected copy size is smaller than the default settings: 1. Press Start Black to make adjustments to the quantity...
Extended user guide - Page 43


... mm to automatically save, then specify: - www.kodak.com/go/aiosupport
37 Open Home Center Software, then: • On a computer with WINDOWS OS, select Scan Pictures and Documents, then follow the on-screen instructions. • On a computer with MAC OS, select the Tools tab, click Scan Application, then follow the on-screen instructions.
KODAK ESP Office 6100 Series...
Extended user guide - Page 45


...panel, page 36). Scan Option Scan To
Scan What
Destination Save as the new default, press OK, select Yes, then press OK.
4. Document (default)
Photo
Sets the scan settings for scanning a document (see Changing the scan settings for scanning from the control panel:
1. File (default)
Sends the scanned file in -One Printer
Scanning from the control panel
To scan a document or a picture from...
Extended user guide - Page 61


... with a chamois or soft cloth. Dry the document backing with a lint-free cloth. 4.
KODAK ESP Office 6100 Series All-in the printer. NOTE: If the document backing needs further cleaning, use isopropyl (rubbing)
alcohol on a soft cloth, then wipe thoroughly with a cloth moistened with mild soap and warm water.
5. www.kodak.com/go/aiosupport
55 Gently clean the...
Extended user guide - Page 69
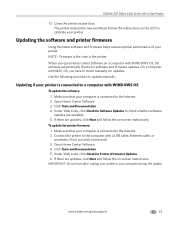
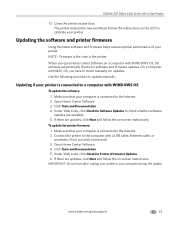
...kodak.com/go/aiosupport
63 Updating if your printer. Open Home Center Software. 3. To update the printer firmware: 1. If there are updates, click Next and follow the on -screen instructions. Click Tools and Documentation. 4. Close the printer access door. Use...Home Center Software. 4. KODAK ESP Office 6100 Series All-in the printer. NOTE: Firmware is connected to update manually. ...
Extended User Guide - Page 9


... is connected to start Home Center Software. KODAK ESP Office 6100 Series All-in black and white
Turns the printer on or off
When lit, signals that you can use Home Center Software to the Start menu. Use this Extended User Guide
On a computer with MAC OS, you used last
Starts the selected operation in color
Starts...
Extended User Guide - Page 31
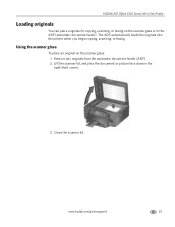
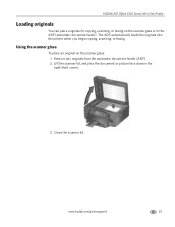
... in the ADF (automatic document feeder). Close the scanner lid. Using the scanner glass
To place an original on the scanner glass or in the right-front corner.
3. KODAK ESP Office 6100 Series All-in-One Printer
Loading originals
You can place originals for copying, scanning, or faxing on the scanner glass: 1.
www.kodak.com/go/aiosupport
25...
Extended User Guide - Page 43
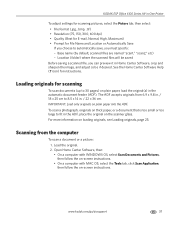
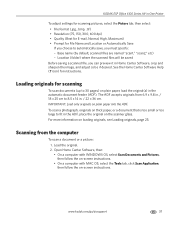
..., page 25.
The ADF accepts originals from the computer
To scan a document or a picture: 1.
IMPORTANT: Load only originals on plain paper into the ADF. Scanning from 6.9 x 9.8 in. / 18 x 25 cm to automatically save, you must specify: - www.kodak.com/go/aiosupport
37 Load the original. 2. KODAK ESP Office 6100 Series All-in Home Center Software, crop and sharpen...
Extended User Guide - Page 45


No / Yes
To save the settings as Defaults
Settings
Description
USB-connected computer (default)
The scanned file is sent to the USB-connected computer.
KODAK ESP Office 6100 Series All-in the format and to make a black-and-white scan, or press Start Color to the location on the LCD. 3. Press and hold Scan for scanning from the control...
Similar Questions
How To Save A Scanned Document Using Kodak Printer
(Posted by enrilys 10 years ago)
Where Do Scans Save From A Kodak Esp Office 6150
(Posted by benkazi 10 years ago)
How To Scan A Document From Esp Office 6150 All In One Printer
(Posted by enchiclid 10 years ago)
How To Scan Document Using Kodak Esp 7250
(Posted by dbrfu 10 years ago)
How To Scan From Kodak Esp Office 6150 To Mac
(Posted by JackAsob 10 years ago)

