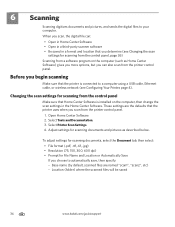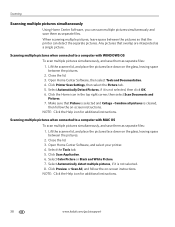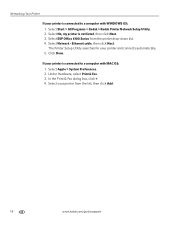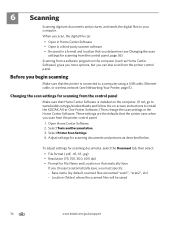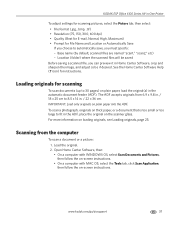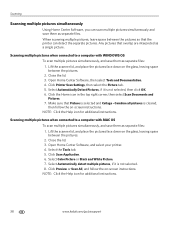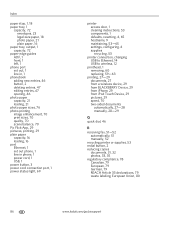Kodak ESP Office 6150 Support Question
Find answers below for this question about Kodak ESP Office 6150 - All-in-one Printer.Need a Kodak ESP Office 6150 manual? We have 5 online manuals for this item!
Question posted by keychdjtool on August 13th, 2014
Kodak All In One Printer, How Can I Scan And Save The Document To Send By Email
easily
Current Answers
Related Kodak ESP Office 6150 Manual Pages
Similar Questions
How Can I Scan Multiple Documents At Once With My Kodak Esp Office 6150
(Posted by helealexqu 9 years ago)
How To Scan And Save Document With Kodak All In One Printer
(Posted by elteddyr 10 years ago)
How To Scan A Document Into Word With A Kodak Esp 7250 Printer
(Posted by chmrtsa 10 years ago)
How Do I Scan A Document To My Computer?
I am a novice user. None of the four books I have tells me in detail how to scan a document to my co...
I am a novice user. None of the four books I have tells me in detail how to scan a document to my co...
(Posted by momjez 12 years ago)
How Do You Scan A Document To Be Saved To My Documents
I am trying to scan a document so that it can be put with my resume or saved to my documents how is ...
I am trying to scan a document so that it can be put with my resume or saved to my documents how is ...
(Posted by connyclay 13 years ago)