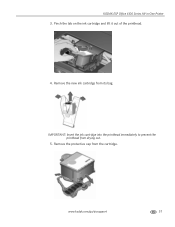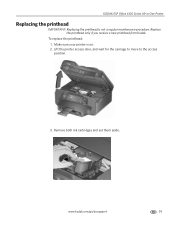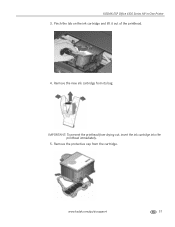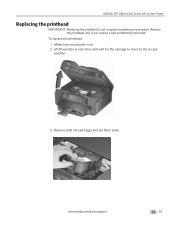Kodak ESP Office 6150 Support Question
Find answers below for this question about Kodak ESP Office 6150 - All-in-one Printer.Need a Kodak ESP Office 6150 manual? We have 5 online manuals for this item!
Question posted by msdjc on October 8th, 2013
Kodak Esp 6150 New Toner Cartridge Will Not Print
The person who posted this question about this Kodak product did not include a detailed explanation. Please use the "Request More Information" button to the right if more details would help you to answer this question.
Current Answers
Related Kodak ESP Office 6150 Manual Pages
Similar Questions
Kodiak Esp 5200 New Ink Cartridges Wont Print
(Posted by Smsanh 9 years ago)
Kodak Esp Office 2150 New Black Cartridge Won't Print
(Posted by dddgamer1 10 years ago)
Does The Esp Office 6150 Printer Require Both Toners To Print
(Posted by tjchi 10 years ago)
I Have Put In Two Sets Of New Ink Cartridges, I Go To Print, All I Get Is Blanks
Can you help me to get this stupid all in one to print.? All I get is blank sheets of paper, no matt...
Can you help me to get this stupid all in one to print.? All I get is blank sheets of paper, no matt...
(Posted by kayd0825 11 years ago)
New Color Cartridge Printing Cyan Only
My pictures are coping out very red, and the test page only appeared to print cyan. The color cartri...
My pictures are coping out very red, and the test page only appeared to print cyan. The color cartri...
(Posted by jefflewis 11 years ago)