Kodak ESP Office 6150 Support Question
Find answers below for this question about Kodak ESP Office 6150 - All-in-one Printer.Need a Kodak ESP Office 6150 manual? We have 5 online manuals for this item!
Question posted by wutba on July 15th, 2014
How Much Does A Printhead Cost 6150 Series
The person who posted this question about this Kodak product did not include a detailed explanation. Please use the "Request More Information" button to the right if more details would help you to answer this question.
Current Answers
There are currently no answers that have been posted for this question.
Be the first to post an answer! Remember that you can earn up to 1,100 points for every answer you submit. The better the quality of your answer, the better chance it has to be accepted.
Be the first to post an answer! Remember that you can earn up to 1,100 points for every answer you submit. The better the quality of your answer, the better chance it has to be accepted.
Related Kodak ESP Office 6150 Manual Pages
Extended user guide - Page 17


...: KodakESP6100+1133) is not listed:
• Select No, my printer is complete, click Done. Click the + sign to a newer model printer (for the newer model. If your printer. • Select Network - KODAK ESP Office 6100 Series All-in-One Printer
Connecting to another ESP Office 6150 printer or to an older model: On a computer with MAC OS: 1.
www.kodak.com/go...
Extended user guide - Page 18


....com/go/inkjetnetworking. 6. If you have not already done so, connect your printer: ESP Office 6100 Series. Select Start > All Programs > Kodak > Kodak Printer Network Setup Utility. • If your printer is listed, then click Next. When your wireless all-in-one printer (example: Kodak ESP Office 6100+1133) is connected to a wireless network, page 5. 5. Press to your network...
Extended user guide - Page 35


...
You can print pictures using Home Center Software from your Wi-Fi-enabled BLACKBERRY Device. Printing from a wireless device
Wirelessly print pictures from the
output tray. 9. Rotate the printed pages 180 degrees...with MAC OS 2.2 or later) and iPod Touch (2nd generation).
KODAK ESP Office 6100 Series All-in-One Printer
Manual two-sided printing from a computer with MAC OS
To print two-...
Extended user guide - Page 47
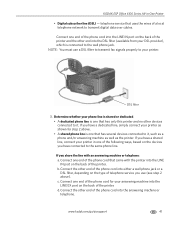
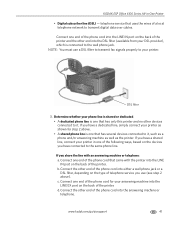
...ESP Office 6100 Series All-in one of a local telephone network to transmit digital data over cables. telephone service that came with an answering machine or telephone: a.
If you have a shared line, connect your printer...port on the back of the printer and the other devices connected to it , such as a phone and/or answering machine as well as the printer.
Connect one end of the ...
Extended user guide - Page 63
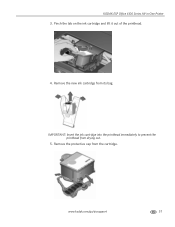
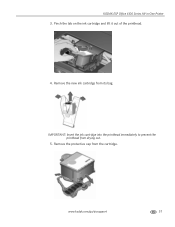
IMPORTANT: Insert the ink cartridge into the printhead immediately to prevent the printhead from its bag. KODAK ESP Office 6100 Series All-in-One Printer 3. www.kodak.com/go/aiosupport
57 Remove the new ink cartridge from drying out.
5. Remove the protective cap from the cartridge. Pinch the tab on the ink cartridge and lift it out of the printhead.
4.
Extended user guide - Page 65
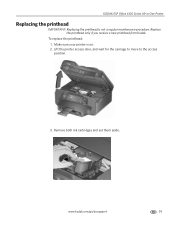
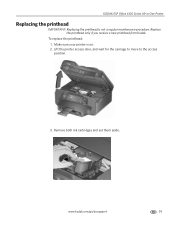
... set them aside. Make sure your printer is not a regular maintenance procedure. Lift the printer access door, and wait for the carriage to move to the access position.
3. KODAK ESP Office 6100 Series All-in-One Printer
Replacing the printhead
IMPORTANT: Replacing the printhead is on. 2. Replace the printhead only if you receive a new printhead from Kodak.
To replace the...
Extended user guide - Page 67


www.kodak.com/go/aiosupport
61 KODAK ESP Office 6100 Series All-in-One Printer 7. Remove the two plastic protective shields.
8. Push firmly against the target label of the printhead until you hear a loud snap. Place the new printhead into the carriage.
9.
Extended user guide - Page 69
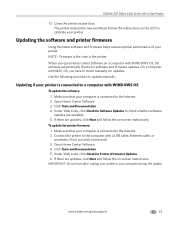
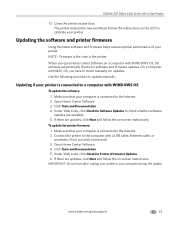
...a computer with a USB cable, Ethernet cable, or wirelessly (if not currently connected). 3. Under Web Links, click Check for Printer (Firmware) Updates. 6.
KODAK ESP Office 6100 Series All-in the printer. Close the printer access door.
Make sure that your printer is connected to update manually. To update the printer firmware: 1. IMPORTANT: Do not turn off or unplug your...
Extended user guide - Page 75
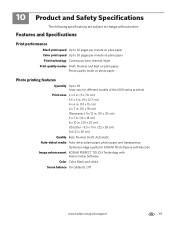
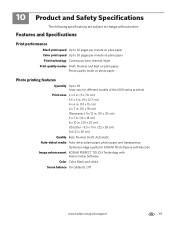
10 Product and Safety Specifications
The following specifications are subject to 99 (may vary for different models of the 6100 series printers)
Print sizes 2 x 3 in. (5 x 7.6 cm) 3.5 x 5 in. (9 x 12.7 cm) 4 x 6 in. (10 x 15 cm) 4 x 7 in. (10 x 18 cm) (Panoramic) 4 x 12 in. (10 x 30 cm) 5 x 7 in. (13 x 18 cm) 8 x ...
Extended user guide - Page 76
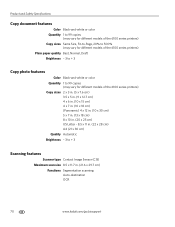
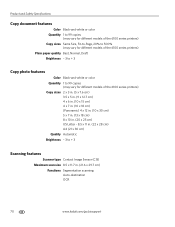
..., Normal, Draft
Brightness - 3 to + 3
Copy photo features
Color Black-and-white or color Quantity 1 to 99 copies
(may vary for different models of the 6100 series printers) Copy sizes 2 x 3 in. (5 x 7.6 cm)
3.5 x 5 in. (9 x 12.7 cm) 4 x 6 in. (10 x 15 cm) 4 x 7 in. (10 x 18 cm) (Panoramic) 4 x 12 in. (10 x 30 cm) 5 x 7 in. (13 x 18 cm...
Extended user guide - Page 77


... 2.0
Devices supported Computers with WINDOWS OS and computers with custom print applications
Image formats supported Image printing supports JPEG (EXIF v2.21 non-progressive); mobile phones with MAC OS; KODAK ESP Office 6100 Series All-in . to 8.5 x 14 in. (10 x 15 cm to 12 mil (290 gsm) 20 envelopes
Tray size 4 x 6 in -One Printer
Input...
Extended user guide - Page 83
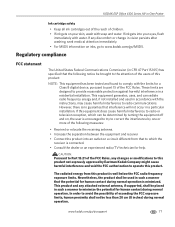
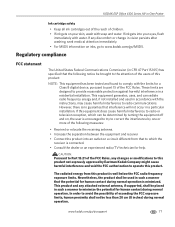
...kodak.com/go /MSDS. KODAK ESP Office 6100 Series All-in a residential installation. These limits are designed to provide reasonable protection against harmful interference in -One Printer
Ink cartridge safety
• Keep... and on your eyes, flush
immediately with the limits for a Class B digital device, pursuant to part 15 of this equipment does cause harmful interference to operate this ...
Extended user guide - Page 88


Index
A
Access to printhead and ink cartridges, 1 Adding a network connection to your computer, 4 Declaration of conformity, 81 Default printer settings, resetting, 4 Defaults, saving copy settings as documents, 31 photos, 34 Devices supported with WINDOWS OS, 12
Control panel, 1, 2 Copies
darkening or lightening, 32, 35 enlarging or reducing a picture, 35 enlarging or reducing documents, 32...
Extended user guide - Page 90


..., 1
Power cord connection port, 1 Power status light, 68 Print
sizes, 69 speeds, 69 Printer access door, 1 performance, monitoring and adjusting, 64 settings, configuring, 4 supplies
maintaining, 53 recycling, 53 Printhead removing, 60 replacing, 59 Printing, 27 documents, 27 from a wireless device, 29 pictures, 29 two-sided documents, 27 automatically, 27 manually, 28 Protecting the...
Extended User Guide - Page 18


... installed until you have not already done so, connect your printer to your wireless network. On the printer control panel, press Home. 3. Select Network - Highlight the all -in -one printer (example: Kodak ESP Office 6100+1133) is
listed: a.
On your computer, disable any time. c. The printer with WINDOWS OS:
1.
See Connecting to select Network Settings, then...
Extended User Guide - Page 35


...Printing pictures
You can print pictures using Home Center Software from your Wi-Fi enabled BLACKBERRY Device. Home Center Software lets you want to www.kodak.com/go /blackberry.
* Compatible ...Print dialog box, make sure that Eastman Kodak Company ESP Office 6100 Series AiO is selected. 4. KODAK ESP Office 6100 Series All-in-One Printer
Manual two-sided printing from a computer with MAC OS...
Extended User Guide - Page 47


... cord for step 2 above ). If you have a shared line, connect your printer as the printer. Connect the other devices connected to it , such as a phone and/or answering machine as well as...printer into the LINE
IN port on the back of the printer. DSL filter
3.
b. www.kodak.com/go/aiosupport
41 KODAK ESP Office 6100 Series All-in one of the following ways, based on the devices...
Extended User Guide - Page 63
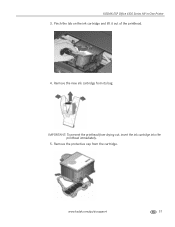
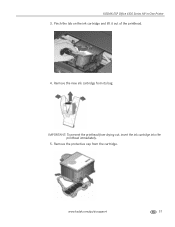
KODAK ESP Office 6100 Series All-in-One Printer 3. Remove the protective cap from its bag. www.kodak.com/go/aiosupport
57
Remove the new ink cartridge from the cartridge.
IMPORTANT: To prevent the printhead from drying out, insert the ink cartridge into the printhead immediately.
5. Pinch the tab on the ink cartridge and lift it out of the printhead.
4.
Extended User Guide - Page 76
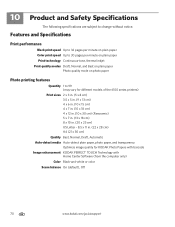
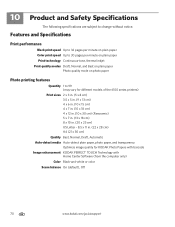
...
Quantity 1 to change without notice. 10 Product and Safety Specifications
The following specifications are subject to 99 (may vary for different models of the 6100 series printers)
Print sizes 2 x 3 in. (5 x 8 cm) 3.5 x 5 in. (9 x 13 cm) 4 x 6 in. (10 x 15 cm) 4 x 7 in. (10 x 18 cm) 4 x 12 in. (10 x 30 cm) (Panoramic) 5 x 7 in. (13 x 18 cm...
Extended User Guide - Page 77


...ESP Office 6100 Series All-in-One Printer
Copy document features
Color Black-and-white or color Quantity 1 to 99 copies
(may vary for different models of the 6100 series printers) Copy sizes Same Size, Fit to Page, 20% to 500%
(may vary for different models of the 6100 series printers... Quantity 1 to 99
(may vary for different models of the 6100 series printers) Copy sizes 2 x 3 in. (5 x 7.6 cm)
3.5...
Similar Questions
How To Unjam A Printhead Cartridge On Hp Printer 6150
How to unjam a printhead cartridge.
How to unjam a printhead cartridge.
(Posted by vivianhartman 9 years ago)
How To Clean Printhead Kodak 6150
(Posted by Chucpatr 10 years ago)
How To Remove Printhead Kodak 6150
(Posted by rmaLa 10 years ago)
How To Fix Kodak Printhead Jam 6150
(Posted by alablue 10 years ago)
What Does Printhead Cartridge Jam Mean On A Kodak Esp Office 6150 Mean
(Posted by kalovefo 10 years ago)

