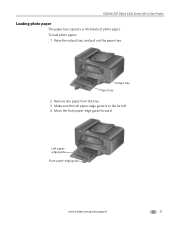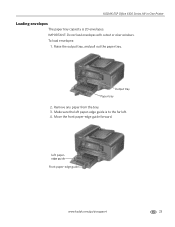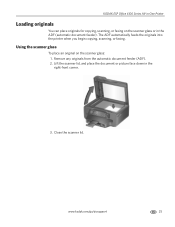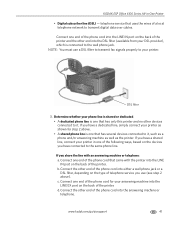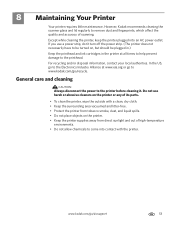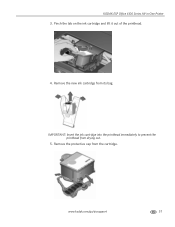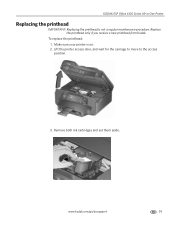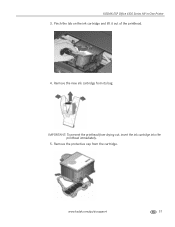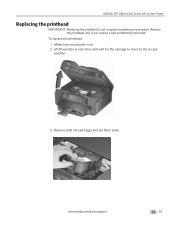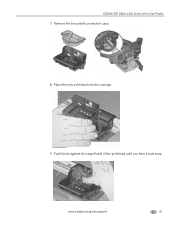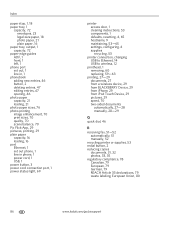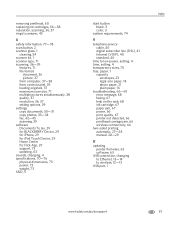Kodak ESP Office 6150 Support Question
Find answers below for this question about Kodak ESP Office 6150 - All-in-one Printer.Need a Kodak ESP Office 6150 manual? We have 5 online manuals for this item!
Question posted by rmaLa on February 1st, 2014
How To Remove Printhead Kodak 6150
Current Answers
Answer #1: Posted by TommyKervz on February 1st, 2014 5:14 AM
To replace the printhead in your all-in-one printer (Go here for figures):
- Make sure the printer is on.
Important: If you have an ESP 3250 or ESP 5250 printer, go to step 2. For all other models go to step 5. - On the printer control panel, press Home.
- Select Maintenance, then press OK.
- Select Install Ink Cartridges, then press OK.
If Install Ink Cartridges is not an available selection, upgrade the firmware.- Locate and select the firmware download for your printer.
- Follow the instructions to install the firmware.
- Lift the access door and wait for the carriage to move to the access position.
- Remove the black and color ink cartridges, and set them aside.
- Remove the the printhead from the carriage.
- Remove the new printhead from its bag.
- Remove the orange cap(s).
Important: Click here to watch a video for your printer. - Install the new printhead into the carriage.
- Push firmly against the target label on the printhead until you hear a loud click.
- Insert the color ink cartridge into the printhead, and press down until you hear the cartridge click into place.
- Insert the black ink cartridge into the printhead, and press down until you hear the cartridge click into place.
- Close the access door.
Important: ESP 3 all-in-one printers do not require calibration. - Follow the instructions on the LCD to calibrate your printer.
Important: Be sure to use KODAK Ink Cartridges. Your all-in-one printer is designed to work with KODAK Ink Cartridges. Kodak is not responsible for the compatibility or performance of either non-Kodak brand ink cartridges or refilled ink cartridges. You can purchase KODAK Ink Cartridges from the KODAK Store.