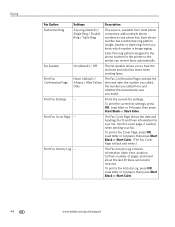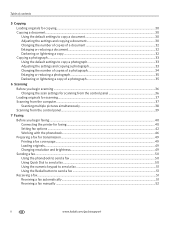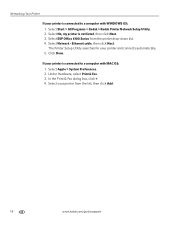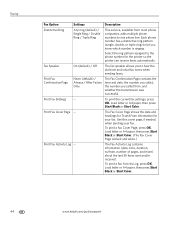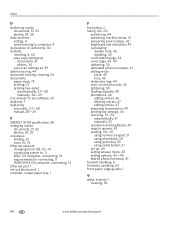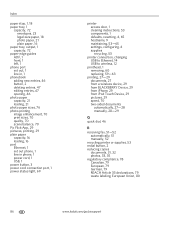Kodak ESP Office 6150 Support Question
Find answers below for this question about Kodak ESP Office 6150 - All-in-one Printer.Need a Kodak ESP Office 6150 manual? We have 5 online manuals for this item!
Question posted by sjw4321 on October 15th, 2012
Why I Keep Getting The Print Out Of Fax Lost Jobs When I Turn My Printer On?
The person who posted this question about this Kodak product did not include a detailed explanation. Please use the "Request More Information" button to the right if more details would help you to answer this question.
Current Answers
Related Kodak ESP Office 6150 Manual Pages
Similar Questions
How To Get A Kodak All In One Printer To Print Black And White Wen Color Ink Is
out with error code
out with error code
(Posted by sonsister 9 years ago)
How Do You Clear A Lost Job In Kodak 6100 Series Printer
(Posted by JimibSERCA 10 years ago)
How To Stop Kodak Esp 9250 From Printing Fax Lost Jobs Sheet
(Posted by sangjluthe 10 years ago)
Fax Lost Job Report
How do I stop my printer from printing a "fox lost jobs " report every time I turn it on?
How do I stop my printer from printing a "fox lost jobs " report every time I turn it on?
(Posted by aelkie 10 years ago)
How Do I Stop Printer From Printing Fax Confirmation Page?
(Posted by Anonymous-37966 12 years ago)