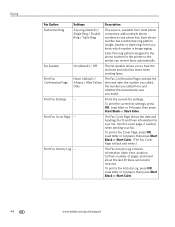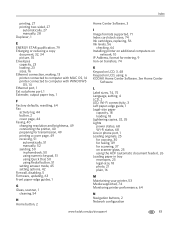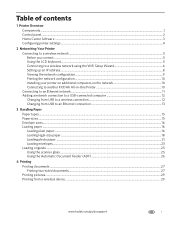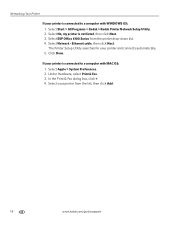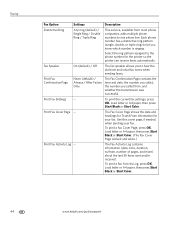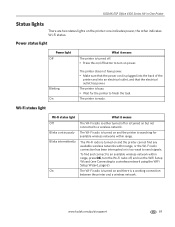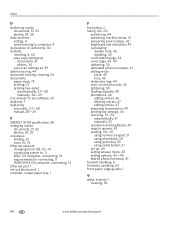Kodak ESP Office 6150 Support Question
Find answers below for this question about Kodak ESP Office 6150 - All-in-one Printer.Need a Kodak ESP Office 6150 manual? We have 5 online manuals for this item!
Question posted by edwardhajek on August 6th, 2015
How Do I Connect Print To Fax
The person who posted this question about this Kodak product did not include a detailed explanation. Please use the "Request More Information" button to the right if more details would help you to answer this question.
Current Answers
Answer #1: Posted by TechSupport101 on August 6th, 2015 6:05 PM
Please see both User Guides here for the best and complete walk through
Related Kodak ESP Office 6150 Manual Pages
Similar Questions
How To Stop Kodak Esp 9250 From Printing Fax Lost Jobs Sheet
(Posted by sangjluthe 10 years ago)
How To Fix Print Quality Issue With Kodak Esp Office 6150 Printer
(Posted by eddeCiv 10 years ago)
How Do You Send A Fax From A Kodak Esp Office 6150 All In One Printer
(Posted by bjsmmadaly 10 years ago)
How Do You Print Fax Confirmations On Kodak Esp Office 6150 Machines?
(Posted by christybrown 11 years ago)
How Do I Stop Printer From Printing Fax Confirmation Page?
(Posted by Anonymous-37966 12 years ago)