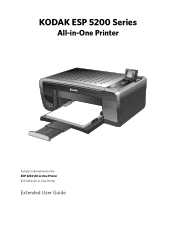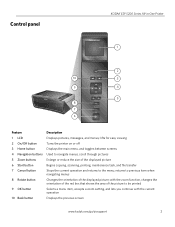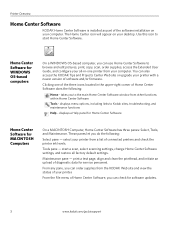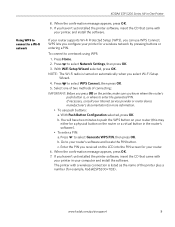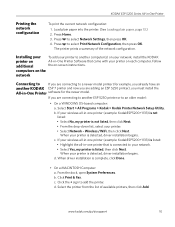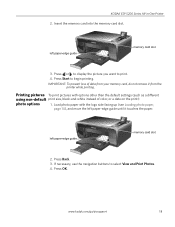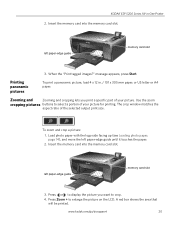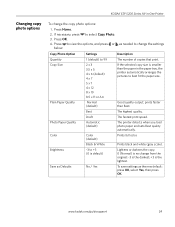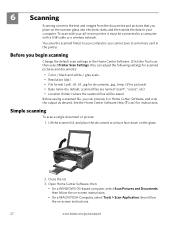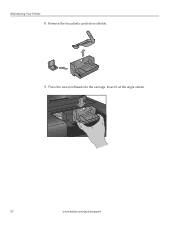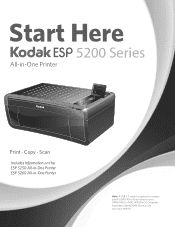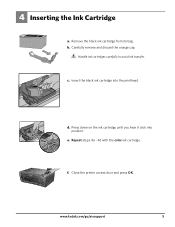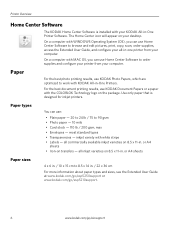Kodak ESP 5250 Support Question
Find answers below for this question about Kodak ESP 5250 - All-in-one Printer.Need a Kodak ESP 5250 manual? We have 4 online manuals for this item!
Question posted by epouran on June 15th, 2015
Very Light Prints
Current Answers
Answer #1: Posted by freginold on June 16th, 2015 2:45 AM
http://www.justanswer.com/printers/6kkn0-manually-clean-printheads-esp-5250.html
---------------------
If this answer helped you to solve your problem, please let us know by clicking on the "Helpful" icon below. If your question wasn't answered to your satisfaction, feel free to resubmit your question, with as much information as possible so that we can provide a more complete solution. Thank you for using HelpOwl!
Related Kodak ESP 5250 Manual Pages
Similar Questions
have replaced color cartridge still getting same message and cant get past it.
Can you print text in BLACK INK when the COLOR INK cartridge reads empty? I almost never print color...