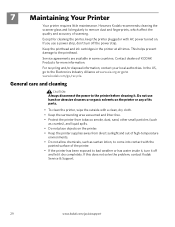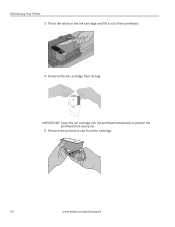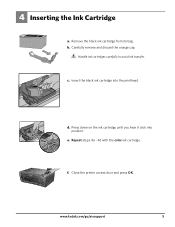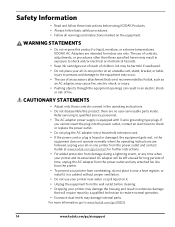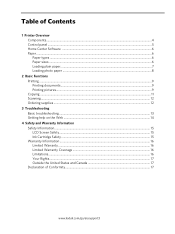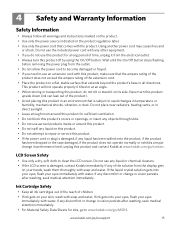Kodak ESP 5250 Support Question
Find answers below for this question about Kodak ESP 5250 - All-in-one Printer.Need a Kodak ESP 5250 manual? We have 4 online manuals for this item!
Question posted by aut123 on September 16th, 2015
Keep Getting Message Color Ink Cartridge Needs Replacing.
have replaced color cartridge still getting same message and cant get past it.
Current Answers
Answer #1: Posted by TechSupport101 on September 16th, 2015 10:40 AM
Kodak says (at the bottom of the support page here - specific for the error message):
If the message continues after you replace the color ink cartridge:
- Confirm that new ink cartridge is a genuine, unaltered KODAK color ink cartridge.
- Press the Cancel button on your printer to clear the message.
If the message continues, contact us.
Related Kodak ESP 5250 Manual Pages
Similar Questions
Kodak Esp 5250 Wont Read New Color Ink Cartridge
(Posted by nnqakirf 10 years ago)
Kodak Printer Won't Recognize Color Ink Cartridge Needs Replacing Esp 7250
(Posted by BCTXmdesof 10 years ago)
How Refill Kodak Esp 5250 Color Ink Cartridge
(Posted by Electgiorgi 10 years ago)
Can I Refill My Color Ink Cartridge
(Posted by grsgrs 12 years ago)
Error Messae 'color Ink Cartriage Needs Replacing'
MY KODAK 7250 WILL NOT PRINT. I ONLY WANT TO PRINT WITH BLACK INK AND HAVE TURNED OFF THE COLOR. WHY...
MY KODAK 7250 WILL NOT PRINT. I ONLY WANT TO PRINT WITH BLACK INK AND HAVE TURNED OFF THE COLOR. WHY...
(Posted by poorboy90 13 years ago)