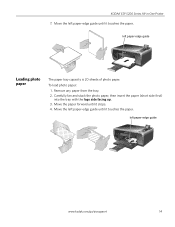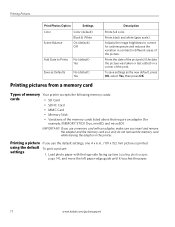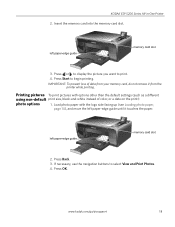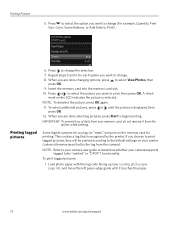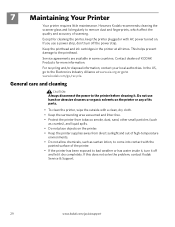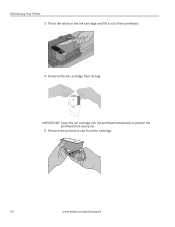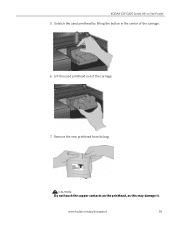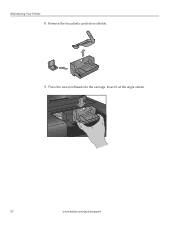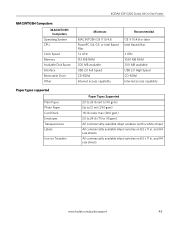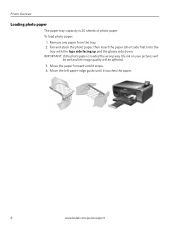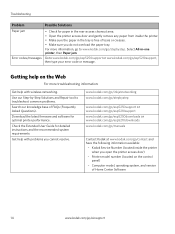Kodak ESP 5250 Support Question
Find answers below for this question about Kodak ESP 5250 - All-in-one Printer.Need a Kodak ESP 5250 manual? We have 4 online manuals for this item!
Question posted by lputman on September 23rd, 2011
What Do You Remove On The Back Of The Printer To Remove A Paper Jam?
The person who posted this question about this Kodak product did not include a detailed explanation. Please use the "Request More Information" button to the right if more details would help you to answer this question.
Current Answers
Related Kodak ESP 5250 Manual Pages
Similar Questions
I Keep Getting Paper Jams With My Kodak Esp Printer What Do I Do?
(Posted by jarppluci 10 years ago)
How To Clear A Paper Jam On A Kodak Esp Office 2150
(Posted by 19grejaybye 10 years ago)
Kodak Esp7 All-in-one Printer Paper Jam Fault
kodak esp7 printer.says theres a paper jam. But not finding anything. sensor problem? please help......
kodak esp7 printer.says theres a paper jam. But not finding anything. sensor problem? please help......
(Posted by quikstangz 11 years ago)
Have A Kodak Esp5250 All In One Prt Keeps Giving Rear Paper Jam Code 3524 Wont C
no paper in rear or anywhere else won't let me print manual or withj computer
no paper in rear or anywhere else won't let me print manual or withj computer
(Posted by dsfreeman9634 11 years ago)
My Printer Does Not Print.
I Had A Paper Jam Which I Have Resolved, But Now The
I had a paper jam which I have resolved, but now the request to print, paper goes through printer an...
I had a paper jam which I have resolved, but now the request to print, paper goes through printer an...
(Posted by albamusic 11 years ago)