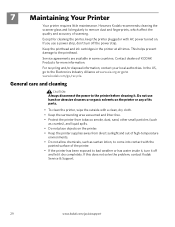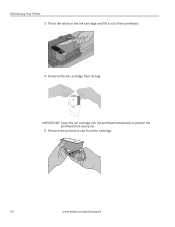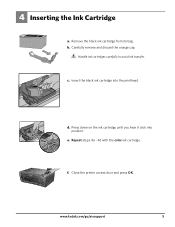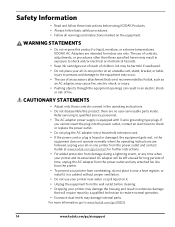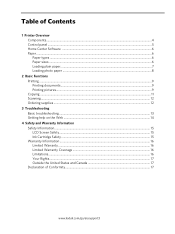Kodak ESP 5250 Support Question
Find answers below for this question about Kodak ESP 5250 - All-in-one Printer.Need a Kodak ESP 5250 manual? We have 4 online manuals for this item!
Question posted by claireallen75 on January 4th, 2012
Printhead Carriage Jam
It says there is a printhead carriage jam - I have followed the instructions - there is no obstruction, I have removed and replaced ink cartridges and it still does not work! HELP!!!!
Current Answers
Related Kodak ESP 5250 Manual Pages
Similar Questions
Kodak Esp 5250 Says Printer Offline When Connected
(Posted by mail4xmr 10 years ago)
Were Do You Put The Antenna Into The Printer If Its A 5250 Esp All In One Printe
(Posted by dawgill1 11 years ago)
After Replacing Ink Cartridges, Printer Will Not Print Or Copy. Any Ideas?
first time replacing cartridges. Replaced both black and color cartridges. Clicks into place, but wo...
first time replacing cartridges. Replaced both black and color cartridges. Clicks into place, but wo...
(Posted by levans 11 years ago)
How To Fix Esp5250 Printhead Carriage Jam? No Debris & Re-seated Ink Cartridges
can manually run print carriage back&forth easliy. when power up, carriage will move all the way...
can manually run print carriage back&forth easliy. when power up, carriage will move all the way...
(Posted by fbg79530 12 years ago)
Printhead Carriage Jam, Followed Instructions, Still Didn,t Print,called The 800
number was told I had a faulty printer was given another 800 hundred number. they had me on hold so ...
number was told I had a faulty printer was given another 800 hundred number. they had me on hold so ...
(Posted by bobtor44 12 years ago)